【広告】
本記事では、僕がブログを取り組むにあたり、最初にどのように進めていったのかを流れで解説!
このブログを見ながら同じように作業するだけで開設できる。WordPressの始め方をご紹介していきます。
本記事では、「WordPressの始め方」から「初期設定の方法」まで、「今までパソコン使ったことないから大丈夫かな‥」って人でもわかるように説明していきます。
この記事を読むことにより、簡単にWordPressブログを作ることができ、本日からWordPressでブロガーデビューもできちゃいます。
という人も、

「私も誰かの役に立つような情報を発信したい!!」
という人も、本記事でWordPressの始め方を学び、早速行動しましょう!
それではさっそくWordPressを立ち上げていきましょう!
もくじ
- WordPress開発の前に…
- 1.開設に必要な3つの要素
- WordPress開発のために必要な手順
- 1.WordPressかんたんセットアップ
- 2.サーバーのお申し込み〜WordPress開設までの手順
- WordPressインストール後にすること
- 1.WordPressのSSL設定をする
- WordPress初期設定
- 1.デザインテーマの設定
- 2.パーマリンクの設定
- 3.プラグインの設定
- 4.Googleアナリティクスの設定
- 終わりに…

WordPress開発の前に…
インターネット初心者が前提として知っておくべき知識
WordPressでブログを立ち上げるとき、またWordPressだけに限らずインターネットの仕組みとしても知っておくべき基本的な3つの要素をまずご紹介します。
【開設に必要な3つの要素】

- サーバー
- ドメイン
- WordPress(他HPやLP等々)
ネット上の、現実でゆう「土地」のようなイメージ
ネット上の、現実でゆう「住所」のようなイメージ
ネット上の、現実でゆう「家」のようなイメージ
聞き慣れない方からすると、
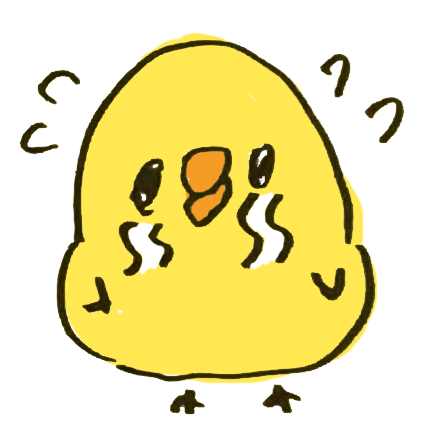
いきなり難しい用語出てきた!!!
っと、戸惑うかもしれませんが、なんとなく上記のようなイメージを持っているだけでとりあえず大丈夫です。
どうせいずれ自然に仕組みを理解しますから。……多分。
ひとまず、「WordPressブログを作る」=「上記の3要素を組み合わせる」という風に理解しておけば、今のところ問題ありません。
インターネット上に家を作って、そこで始めたブログをいろんな方が訪問して見にくるイメージをぽわわぁ〜んと頭に浮かべてください
WordPress開発のために必要な手順
開設までの手順としてはいくつか方法はありますが、今回は完全にブログ&プログラミング初心者の方を対象に話を進めていきます。
ですので今回は、WordPressかんたんセットアップを利用し、サーバーの契約からWordPressインストールまでの手順をまるっと簡単に終わらせましょう!
WordPressかんたんセットアップは、開設に必要な「サーバー・ドメイン・WordPressインストール」の3つをマルっと一気に設定できる機能のことです。
かんたんセットアップのおかげで、WordPressの立ち上げが飛躍的にラクになり、時間も最小限で済むようになりました。
今回はレンタルサーバーのサービスを使用し、全てを一気にセットアップするのですが、ドメインのみを作成できるサイトもたくさんあります。
下記リンクはそのうちの一つになりますので、気になる方は見られてみてください。
WordPress開発 : WordPressかんたんセットアップ
かんたんセットアップは、利用するレンタルサーバーの中に含まれるコンテンツになります。
上記に書いた通り、サーバー契約からWordPressインストールまでをそこで一気に終わらせることができます。
サーバーにも種類があり、レンタルサーバーや専用サーバー、VPSなどなど様々な種類がありますが、今回は初心者の方からプロの方まで幅広く使用することが多いレンタルサーバーで進めていきます。
ConoHa WING(コノハウイング)
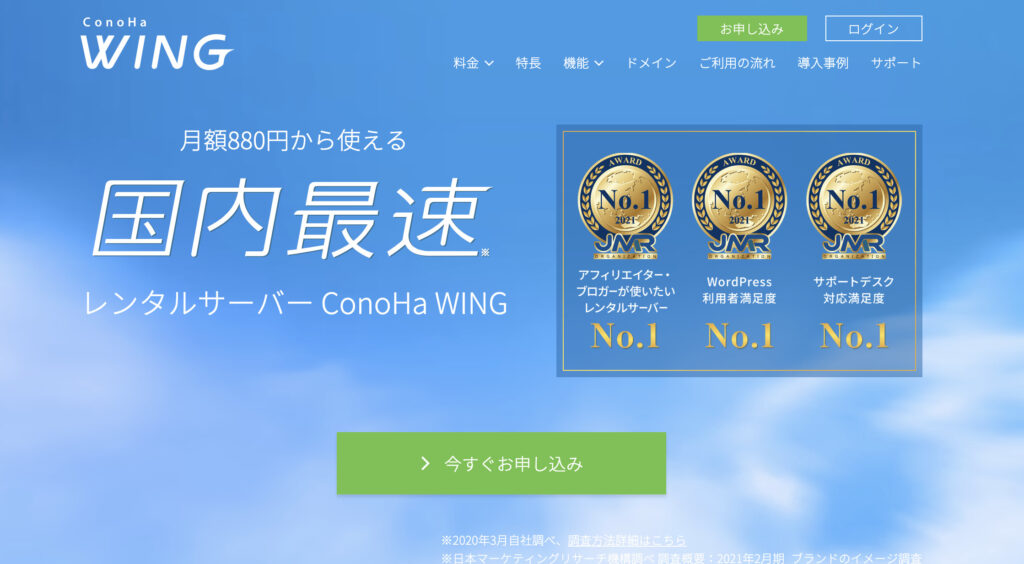
『ConoHa WING 4周年記念キャンペーン』を開催中!!
現在、ConoHaWINGでは『スタート応援キャンペーン』を開催中!
内容としましては以下になります。
WINGパック「WINGパック」を新規でお申込みいただくと、ConoHa WING通常料金から最大62%OFFの月額493円からWINGパックをご利用いただけます。
また、Wingパックはレンタルサーバーと独自ドメイン2つがセットになった長期利用割引プランとなっています。初期費用は無料です!
さらに、他社サーバーを使用している場合、WordPress移行代行代が基本料金7678円/サイトかかるところ、なんと無料で引き受けてくれます!
移行にかかる作業はすべて専門のプロが代行してくれるので、安心ですよね。
【期間限定】2022年10月4日(火)16時00分まで
今回ご説明するレンタルサーバーとして、ConoHa WING
現在、世の中にはロリポップ!
ConoHa WINGって、名前がカッコいい!!!
……なんてことは(半分)冗談です。
一応、私がConoHa WING- 日本一速い(らしい)
- 月額880円から利用できる(現在660円〜)
- ドメイン代と初期費用が0円
- 多数の有名ブロガーさんも太鼓判を押している
- 運営元が大企業(GMO)なので気持ち安心
私個人としましては、サーバーで最も重要視しているのはやはりスピード。
ブログを読む際にどうしてもスピードが遅く環境が悪いとイライラしてしまうし、読み手も最後まで見てくれなくなる確率も高いです。
快適な環境は大事ですからね。
その他にも金額がお手頃などの理由もありますが、やはりブログ等で経歴を作っている先人の方々がお墨付きにしているのも大きな信頼だと思い選びました。
心理学でゆう【権威効果】ですね。
後からサーバーを変更することも可能ですが少々骨がおれるので、最初のレンタルサーバー選びも重要です。
ただ私は、個人的にConoHa WING
ちなみにロリポップ!
サーバーのお申し込み〜WordPress開設までの手順
ここから、WordPress開設の具体的な手順をご紹介していきます。
ConoHaアカウントを作成する
まずは、アカウントを作成します。
下記のお申し込みページにアクセスしましょう。
ConoHa WING
アクセスすると、下記のようなページに飛びます。
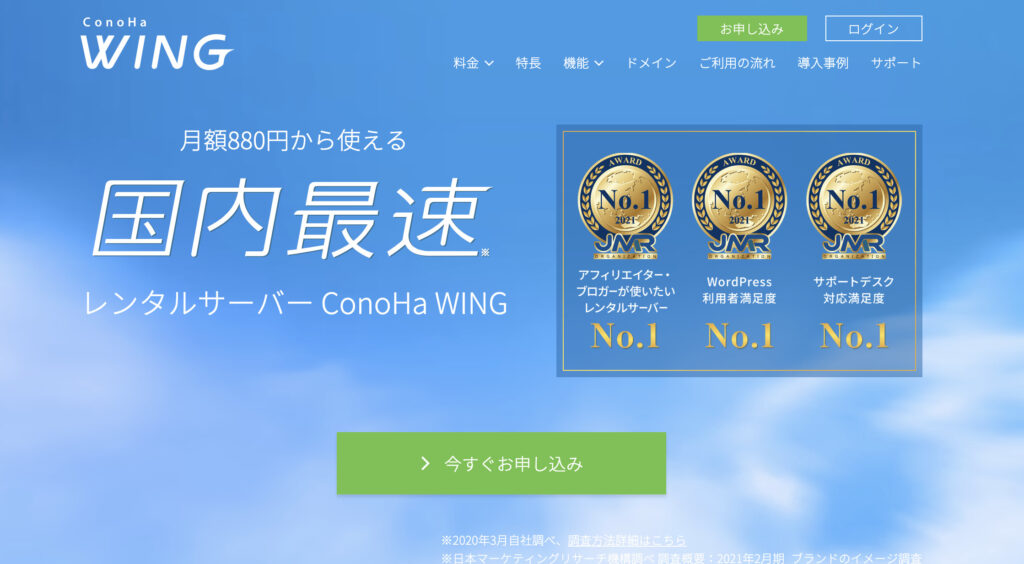
そして【>今すぐお申し込み】タグをクリックしてお申し込みページに飛んでください。
ConoHa WING お申し込みページ
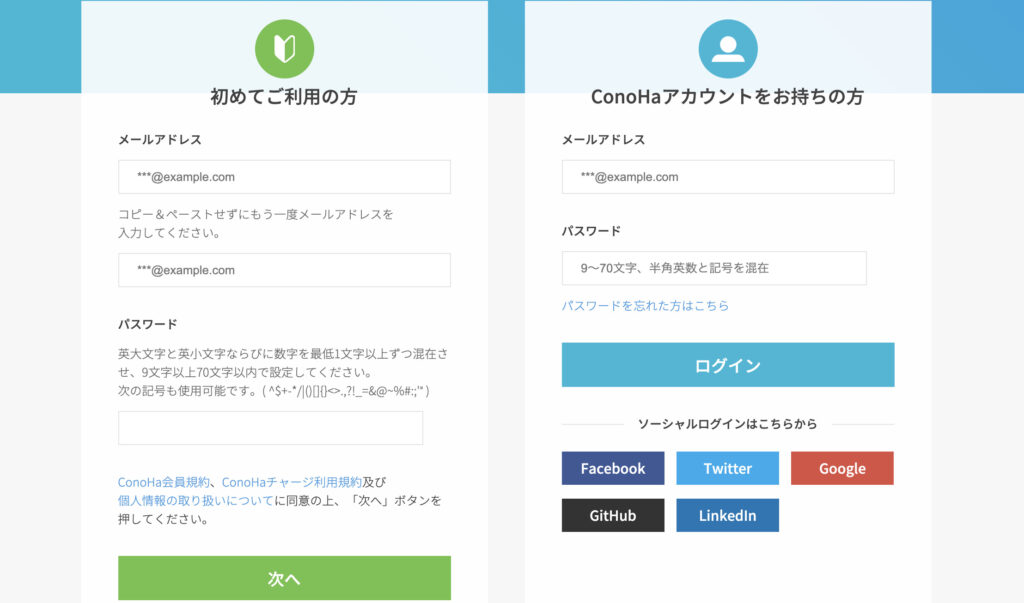
上記画像のようなお申し込みページがでてきますので、【初めてご利用の方】の方に、
・メールアドレス(2回)
・パスワード
を入力して「次へ」をします。
プランを選択する
クリックすると、「プラン選択」の入力画面になります
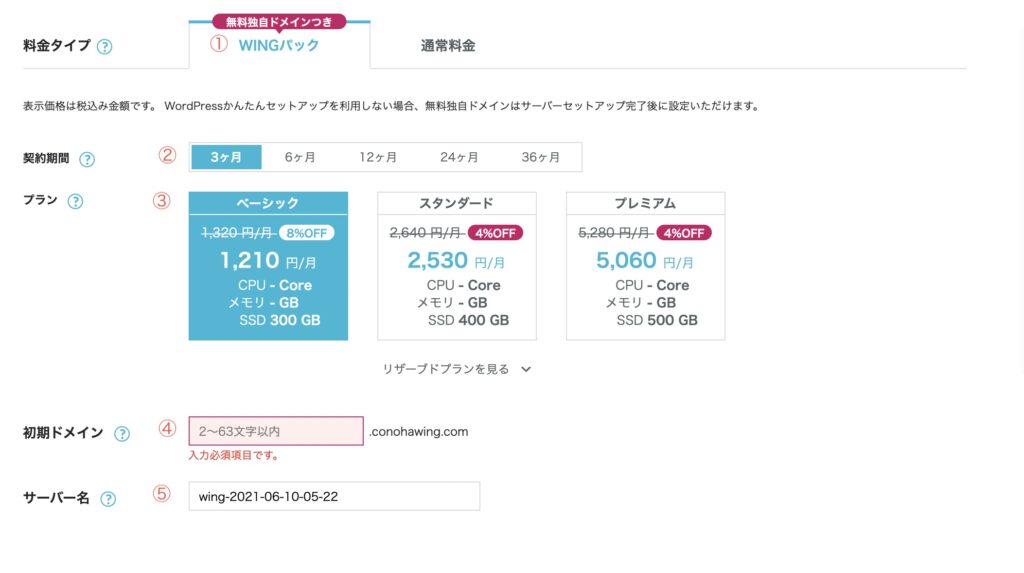
それぞれの項目を選んで情報入力する
5つの項目を記入していきましょう!
- 料金タイプ
WINGパックでとりあえず大丈夫です。 - 契約期間
おすすめは12ヶ月【月額872円(2021年10月現在)】です。
ブログを継続するという方は最低でも12ヶ月を選びましょう。
3ヶ月などの短い期間は止めましょう。挫折する程のいい自分への言い訳にしてしまいます。 - プラン
「ベーシックプラン」を選べばOKです。
月数百万PVなどの化け物ブログになった時、プランを変えましょう。 - 初期ドメイン
適当な文字列を入力しましょう。
※ブログURLにはなりませんのでご安心ください。 - サーバー名
そのままで大丈夫です。
入力できたら、下にスクロールしましょう。
WordPressかんたんセットアップをする
次は、WordPressかんたんセットアップをしていきます。
WordPressかんたんセットアップ
「ドメインの取得、ドメインとサーバーの接続、WordPressインストール」を全て、一括でおこなってくれるサービスのことです。
サイト名やドメイン名などを、入力していきましょう。
WordPressかんたんセットアップ
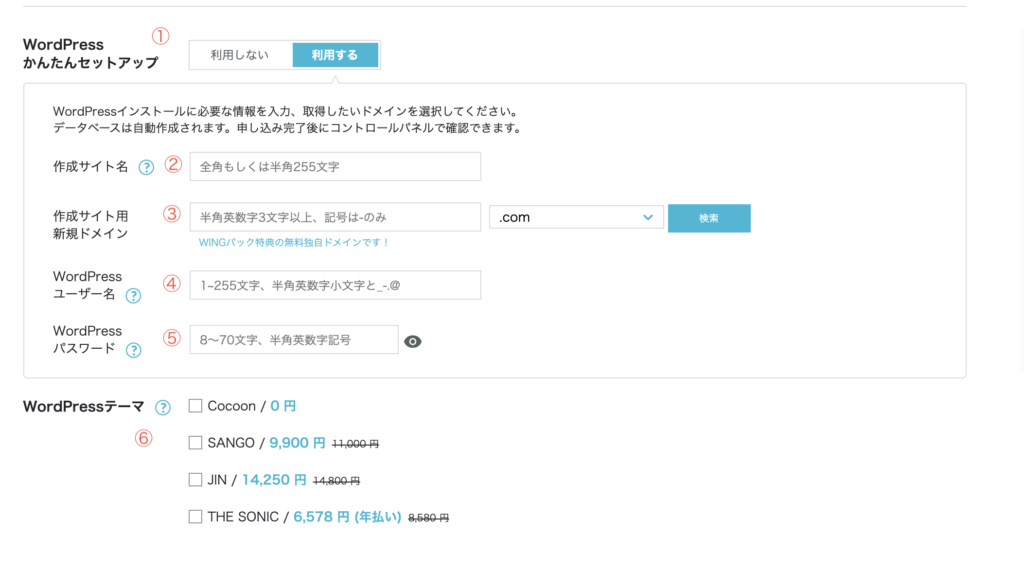
入力する内容は、下記にてご紹介しています。
- かんたんセットアップ
「利用する」を選択します - サイト名
ブログのタイトルを入力しましょう - ドメイン
ブログのURLを入力しましょう。
おすすめは、「.com」と「.org」です。 - ユーザー名
WordPressログイン用(保存しておこう) - パスワード
WordPressログイン用(保存しておこう) - WordPressテーマ
ここではチェックマーク入れなくてもOKです!※のちほど有料テーマと無料テーマの違いを少しご説明します。
「ユーザー名」と「パスワード」は、後ほどWordPressにログインする時に使うのでメモに控えてください。
※忘れてしまうと再設定が面倒ですので必ず控えておきましょう。
全て、入力が完了したら右側の「次へ」をクリックしてください。
ドメインの選び方について【被りはNG】
ドメイン名の後ろの「.com」などは自由に選択できます。
定番なのは皆さんもご存知の「.com」「.jp」。または「.org」などもあります。
無難にこの辺を選んでおきましょう。
(ちなみにこれらをトップレベルドメインといいます)
ドメインは後から変えることができないので注意しましょう
すでに他の人がドメイン名を使っている場合は選ぶことができません。
他のドメイン名を使用しましょう。
例えば、下記画像のように入力後、検索をかけて、成功となった場合は使用できます。
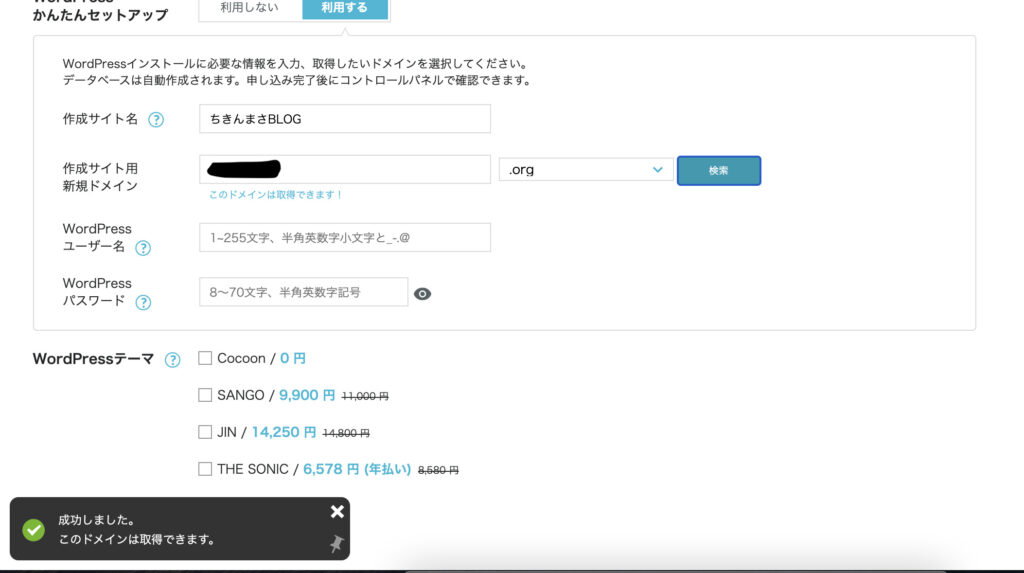
すでに使用されているドメインだった場合、「このドメインは取得できません。」と表示されます。
入力が終わりましたら、右側の「次へ」をクリックすると、お客様情報の入力画面になるはずです。
お客様情報の入力画面
それでは、お客様情報を、入力していきましょう。
お客様情報とは、下記画像のような一般的に会員登録をするときのような個人情報ですね。
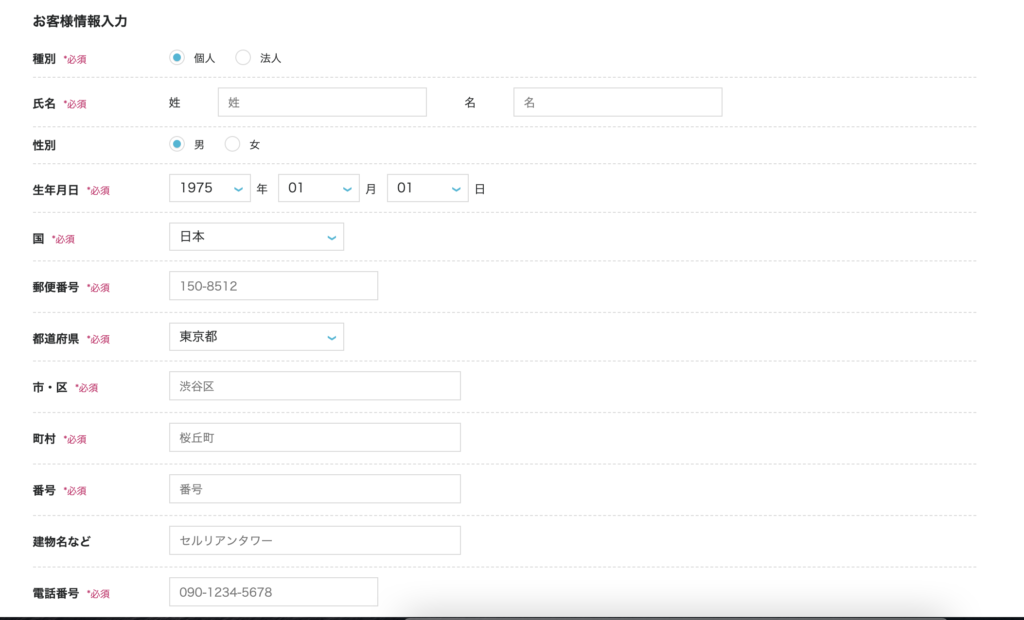
情報を入力したら、「次へ」をクリックしましょう。
「次へ」をクリックすると、SMS・電話認証の画面になるはずです。
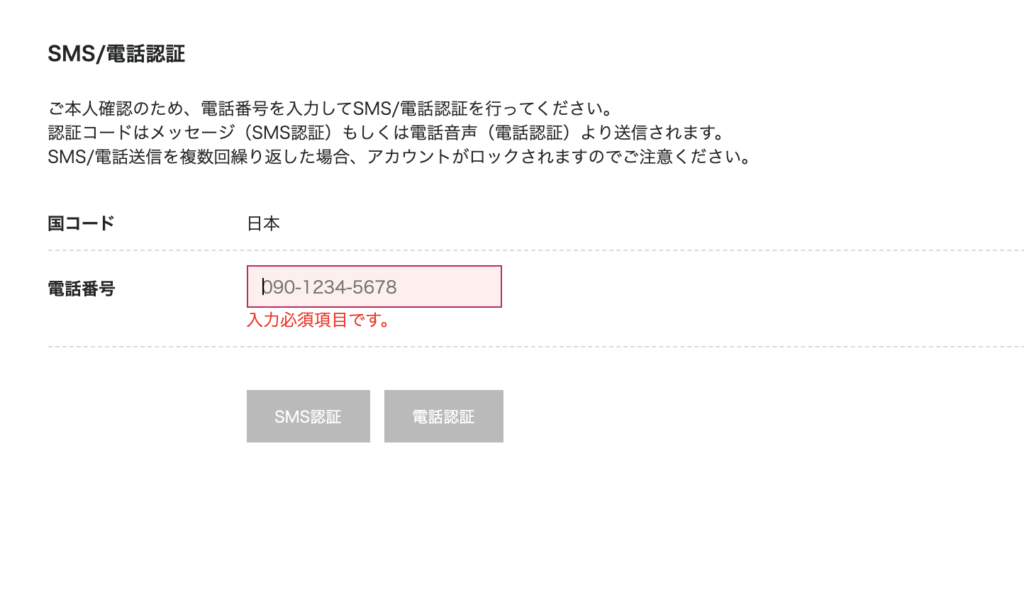
携帯電話の番号を入力して、「SMS認証」をクリックしてください。
※SMSが受け取れないという方は、電話認証でも構いません。
そうすると、4桁の認証コードが送られてくるので、入力して「送信」をクリックしましょう。
「送信」をクリックすると、お支払い方法の画面になるはずです。
支払い方法の選択と支払い
支払い方法の選択
お支払い情報を入力していきましょう。
ConoHa WINGのお支払い方法はクレジット支払いやConoHaチャージなど色々な支払い方法ありますので、希望する支払い方法を選択し、進めていきましょう。
外部サイト:ConoHa WING お支払い方法
上記外部リンクのConoHaWINGサイトに記載してあるように、Amazon Pay、銀行決済(ペイジー)などなど、様々な支払い方法が可能です。
今回はクレジットカード支払いを仮定して進めていきます。
クレジットカード支払いなので、
- カード名義
- カード番号
- 有効期限
- セキュリティコード
の4つを入力していきます。
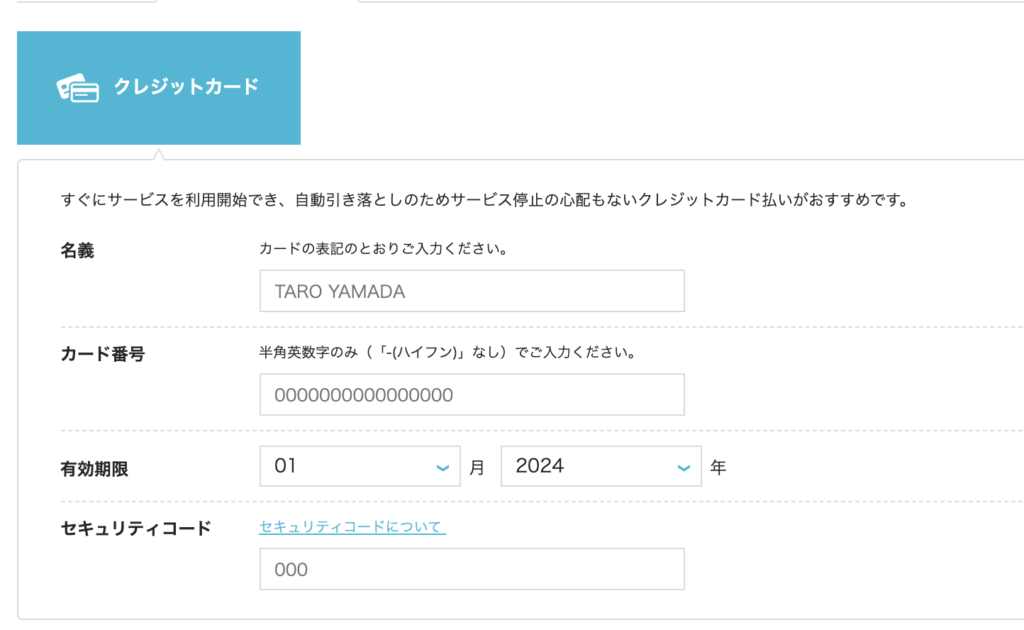
ちなみに余談なのですが、ゆくゆくは今の仕事を辞めフリーランスとして働くことを視野に入れている方は,今のうちにクレジットカードを作成しておくことをオススメしています。
クレジット会社が査定で重要視しているのは『信用』です。
企業の会社員と、社長やフリーランスとして独立している方では実は前者の方が信用が高いんです。
これは某有名掲示板の創設者の方が発言しているのですが、当時1億の年収があったにも関わらずクレジットの審査に落ちたらしいです。
個人事業主は年収が問題なくても、職業の適正や経歴などなど色々な面を審査されます。
それに比べ、会社の社員はよほどのことがない限り通る確率が高いです。
万が一があってもバックに勤め先の会社があるからですね。
ですので信用の高い会社員時代に、クレジットや他各種ローンなどは組んでおいた方がいいですね。

『私現金派だしクレジットカードはなんか怖い‥』
なんて言ってる人たまにいますが、もうそんな時代ではないですよ。
日本はかなり遅れてはいるのですが、他先進国に続くようにキャッシュレス化に取り組んでいます。
たくさん持つ必要はないですけど、2〜5枚くらい持っててもいいかもしれませんね。
……余談が長くなってしまいました。早速続きをしていきます。
情報を入力したら、「お申し込み」をクリックしましょう。
下記のような画面になれば、WordPressのインストールが完了です。
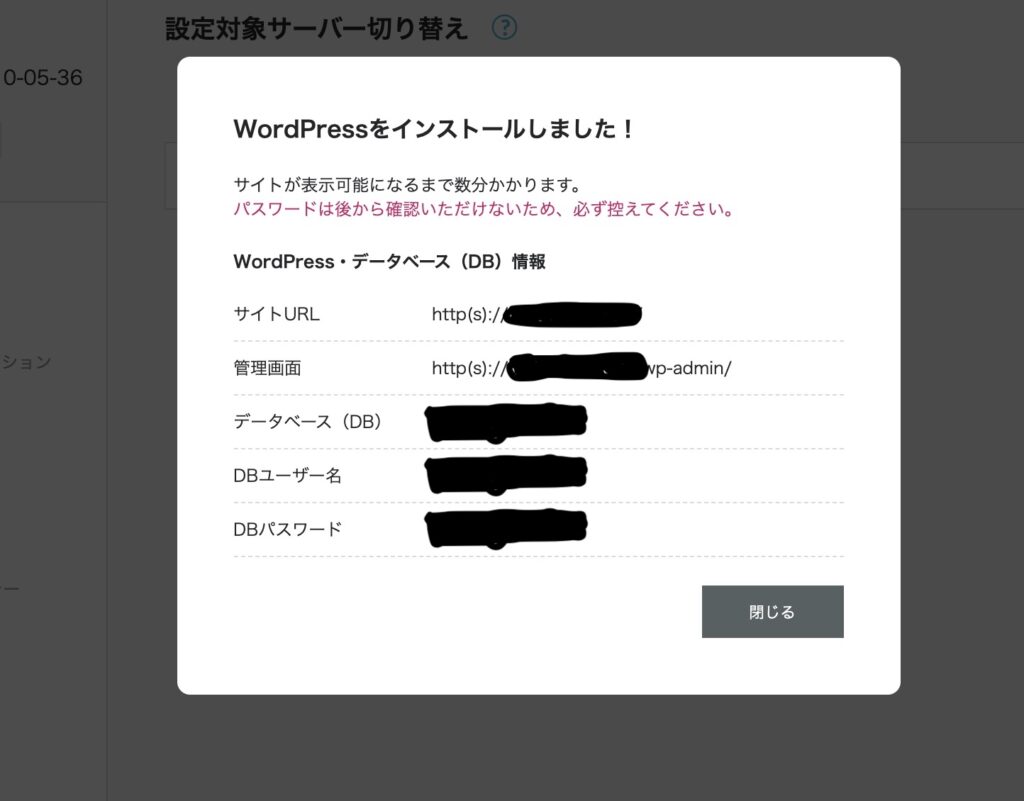
ついにワードプレスデビューです!おめでとうございます!
私もこの時は結構興奮したこと、これからどんなことを発信していこうかとワクワクしたことを覚えています。
「サイトが表示可能になるまで数分かかります」と書かれていますが、本当に数分で完了します。
上記の画像のように表示されている【DBパスワード】は何かしらの方法で保管しておきましょう。
ちなみにWordPressのログインに使用するものではありません。ログインに使用するのは、【WordPressかんたんセットアップ】で入力したものになります。
WordPressインストール後にすること
続いてはWordPressインストール後、早くWordPressを開きたい気持ちを抑えていただき、していただくことがあります。
WordPressのSSL設定をする
SSL設定とは、サイトのセキュリティを高める設定のことです。
今が「http (s)」なのですが、よく皆さんも見る「https」になります。
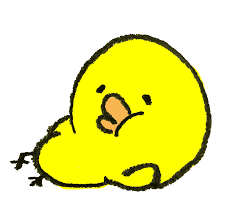
『セキュリティを高めるって…なんだか難しそう。ねむ…』
なんて言葉が聞こえてきそうですね。
ですが、手順はめちゃくちゃ簡単です。
ササッと設定していきましょう!
ConoHa WINGの管理画面へいく
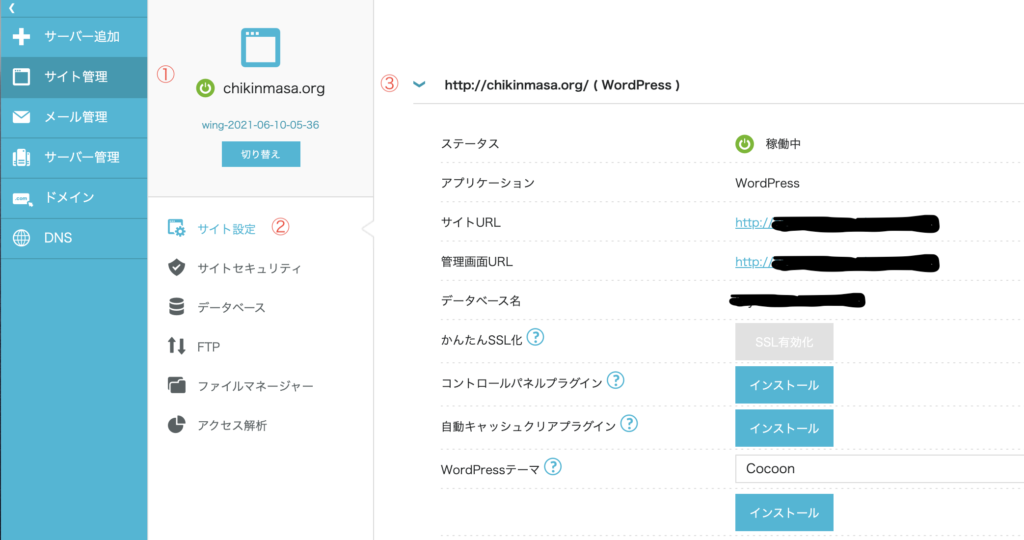
①サイト管理 → ②サイト設定 → ③URL横をプルダウンの順番で、上記の画面へと進みましょう。
SSL有効化をクリックする(30分ほど待つ)
上記のように「SSL有効化」が灰色の状態ではまだ有効化できない状態です。
「SSL有効化」が青色になり、クリックできたらSSL設定は完了です。
※だいたい30分ほどは時間がかかります。ここで逸る気持ちを抑えて、少しコーヒータイムとしましょう。
続いてはいよいよWordPressを立ち上げ、まずはしておきたい初期設定に進んでいきます!
WordPress初期設定
ここからは、WordPressの初期設定についてご紹介していきます。
初期設定は人によって様々なことをされているようですが、とりあえず以下の4つは皆さん必ずされるので、確実に設定しておきましょう。
WordPress:4つの初期設定
- デザインテーマの設定
- パーマリンクの設定
- プラグインの設定
- Googleアナリティクスの設定
いよいよWordPressにログイン!
WordPressのログイン方法
WordPressログイン方法としましては、
WordPressログイン方法
https://ドメイン名/wp-admin/
上記のURLのドメイン名のところを、先ほど自分で決めたドメイン名に変えてアクセスしてください。
WordPressにログインする
設定した、「ユーザー名」と「パスワード」を入力して「ログイン」をクリックしましょう。
WordPress管理画面へのログインページ
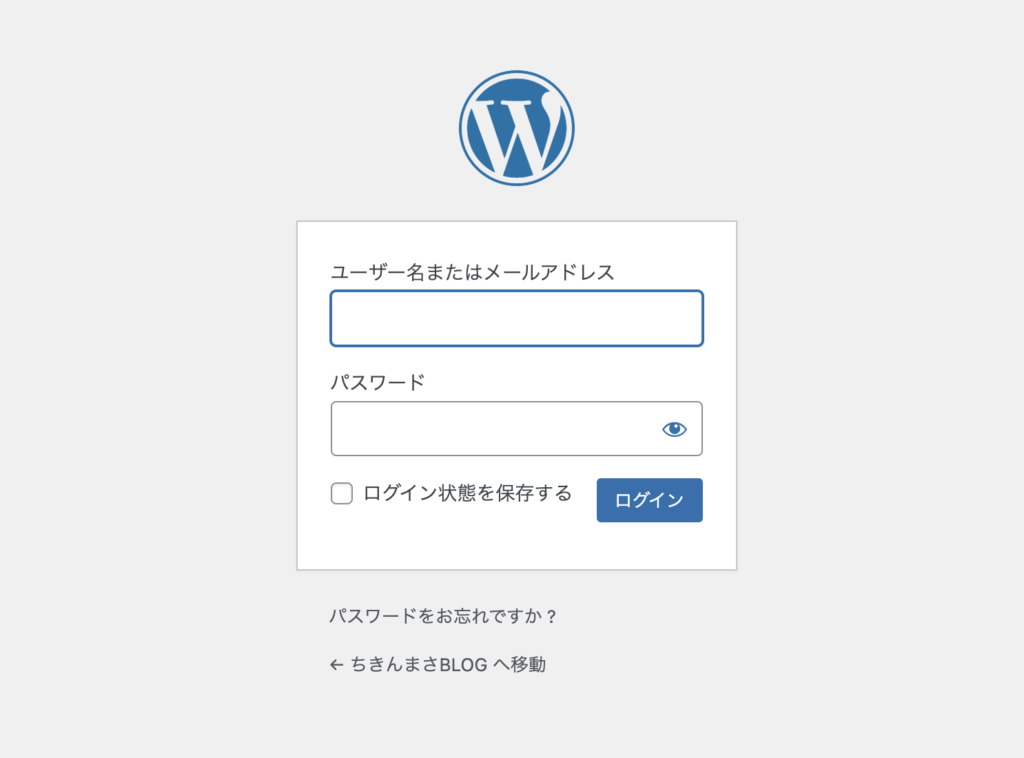
WordPressの管理画面(ログイン後)
ログインが完了すると、以下のような管理画面が表示されます。
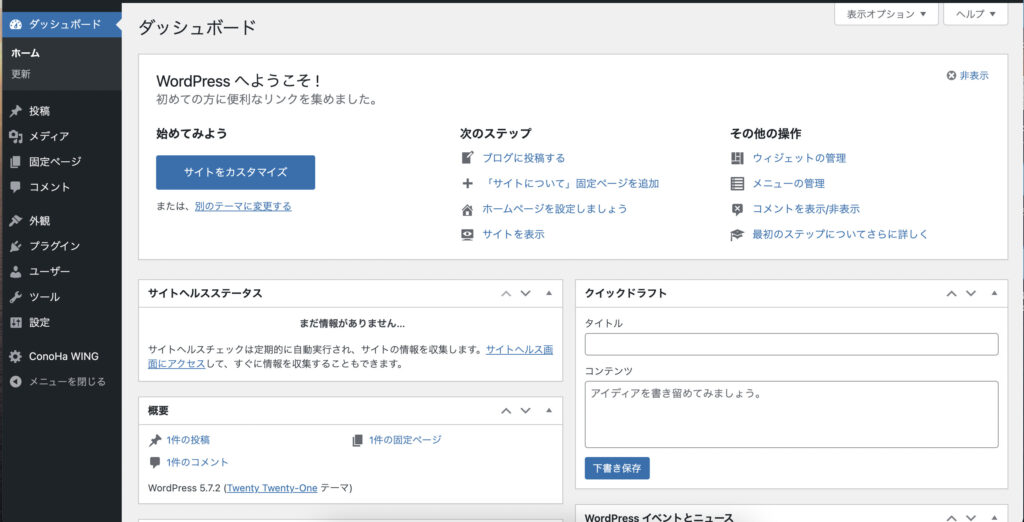
それでは、初期設定をおこなっていきましょう!
①:デザインテーマの設定
WordPressブログの見た目を整えるために、デザインテーマの導入が必須です。
デザインテーマとは、webサイト全体のテンプレートのことです。いくつかのファイルの集合体で、デザインの内容が一式になっており、サイトの着せ替えをするイメージですね。
そんなデザインテーマには、有料・無料の2種類があります。
外部サイト:WordPressおすすめブログテーマ10選!有料版と無料版を比較
有料テーマはデザインが洗練されているだけでなく、SEO対策もバッチリなので余計なことに時間を費やせずとも記事執筆に集中できるから便利です。
SEOとは『Search Engine Optimization』の略称で、SEO対策を簡単に解釈すると『検索された時に上位に出てきやすくなり、人から見られやすくなる対策』とゆうことです。
やはりブログも人に見られなければ発信している意味はありません。見られなくていいのであればメモに記述するだけで十分アウトプットができますからね。
こうしてブログの始め方で検索してこの記事を読んでいる方のほぼ全員が、やはり多くの人に見られるように発信したいと思っているかと思います。
ですので、1〜2万円ほどイニシャルコストがかかったとしても、SEO対策がしっかりされたテーマを導入しておくのがおすすめです。
ただ、予算的に厳しいという方も中にはいらっしゃるかと思いますので、その場合は無料テーマでもOKです。
有料ほどではないにしろ、無料でも十分いいテーマもありますから。
それではおすすめのテーマの話に戻したいと思います。
ブログ初心者におすすめの定番テーマは、以下の5つです。
おすすめの有料テーマ
(※番号は順位などではありません)
【THE THOR(ザ・トール)】
STORK19
ちなみに当ブログは、STORK 19(税込11,000円)を使用しています。
デザインがしっかりとキレイに出来上がっているので、初心者の方も複雑なカスタムをせずともすぐに執筆に集中できるのと、記事の作成・装飾の仕方が非常に楽でサクサク書けるとこも気に入っています。
上記に人気の高いテーマを並べましたので、上記以外のテーマも含め実際にデモページなどを見たりして、ご自分に合ってると感じるテーマを選ばれてください。
ちなみに無料テーマですと、私ならですがCocoon(コクーン)を選びます。
デザインがシンプルで個人的に好きなのと、SEO対策に強い無料テーマだからです。
とはいえやはり有料テーマほどのSEO対策までは期待していませんが、無料なら一応これかなって感じです。
②:パーマリンクの設定
パーマリンクとは、ブログ記事のURLのことです。
例)http://XXXXXXX.org/○○○
パーマリンクの設定とは、上の例でいえば「/○○○」の部分の設定をしていくことになります。
よくURLの長いブログなどもありますが、SEOの観点からすると評価されにくいらしいので、パーマリンク設定はしっかりしておきましょう。
まず、「管理画面」にアクセスして「設定」→「パーマリンク設定」をクリックしてください。
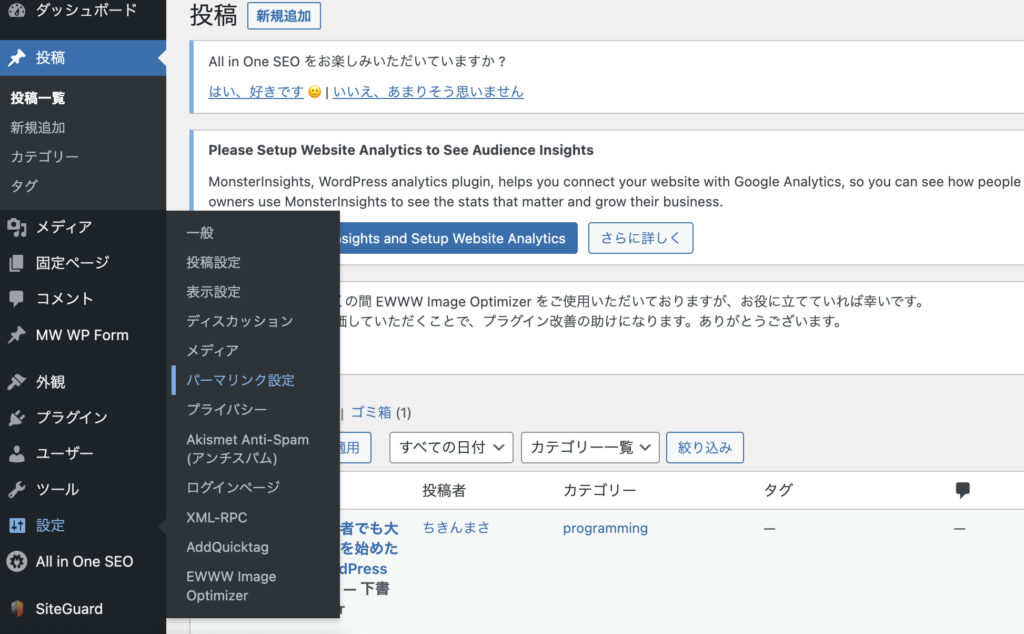
次に、「共通設定」→「カスタム構造」を選択して、 /%postname%/ と記入してください。
入力ができたら、「変更を保存」をクリックしましょう。
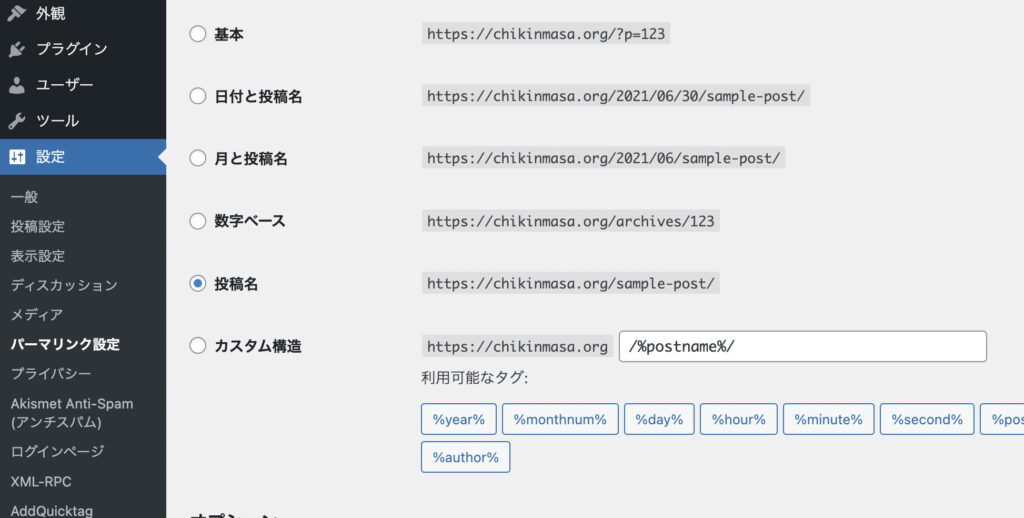
パーマリンク設定の完了
こうすることで、ブログ記事の投稿画面からURLを自由に設定できるようになります。
あとは、記事を書くときにパーマリンクを設定するようにしましょう。
これでパーマリンク設定は完了です。
③:プラグインの設定
プラグインとは、標準のWordPressにはない機能(プログラム)が「プラグイン」という形で配布されており、それらを追加インストールする事によって、ウェブサイトに様々な機能を持たせる事が出来ます。
簡単な装備しかない勇者に、魔法を使用できる腕輪をつけたり自動でHPが回復するリングをつけたりするようなものです。
(例えがRPGですみません!!)
初期インストールの WordPress の機能を拡張したり、新たな機能を追加できます。WordPress にはとても便利なプラグインがたくさんあり、ブログ投稿の時短になったりSEO対策の援助、セキュリティの強化をしてくれるものもあります。
ちきんまさBLOG:【初心者の方必見!】おすすめのWordPressプラグイン5選
様々なサイトが便利なプラグインをご紹介しているので、そこを参考にして自分や自分の使用しているテーマにあったプラグインを見つけてみましょう。
③:Googleアナリティクスの設定
Googleアナリティクスとは、ブログのアクセス数やユーザーの動きをチェックするためのアクセス解析ツールです。自分のブログを数値として可視化できるよう、必ず導入しましょう。
例えば、
- ユーザー数
- ページビュー数
- 平均ページ滞在時間
- 離脱率
- 直帰率
といった、ブログ運営に役立つ指標を可視化することができます。
ブログの健康状態などを常にチェックしておくようなイメージです。
日頃から、ブログの状態をチェックしておくことで、記事改善やSNSで記事をシェアしたときの反応などを確かめ、改善・進化することができます。
登録自体そんなに難しくもなく、簡単にできます!
(詳しい説明を近日ブログとして公開し、リンクを貼ります。6月24日現在)
外部リンク:Googleアナリティクスの始め方
終わりに…
いかがだったでしょうか?
無事、ブログ解説はできましたか?
WordPressでブログサイトが完成し、これからのブログライフに胸が躍っていることと思います。
私が初めて開設する時は今後のことを考えると結構ドキドキしていたと同時に…

開設の仕方これであってるんか?大丈夫やろか?
的な疑問や不安も結構大きかったです。
ですので、このような開設記事を投稿し、これから開設を考え私と違ってしっかり開設の仕方を検索した人の助けになればと思い、最初の投稿にさせてもらいました。
あとからちゃんと開設の方法を検索して開設の仕方は間違ってなかったことを確認したので、記事の内容の信頼度はご安心ください(笑)
今後もこの記事の内容の充実化をしていきます。(リンクをはったり)
これからも有益な情報発信をしていきたいと考えていますので、ちきんまさBLOGをよろしくお願いします!
それでは、よいブログライフを!

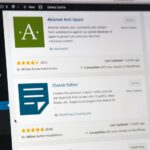

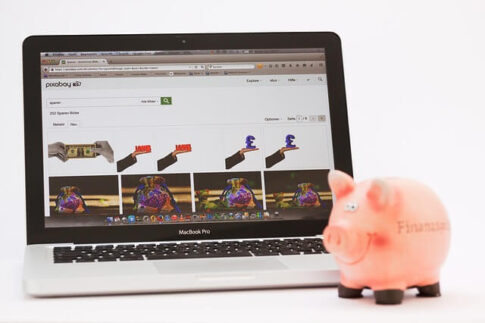
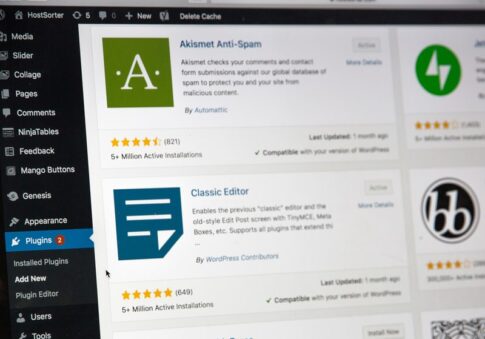


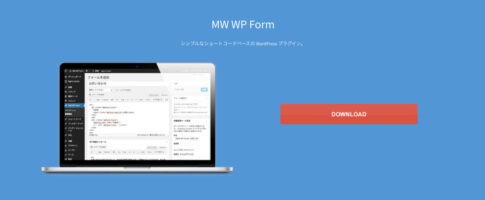





ブログで暮らしている人、憧れだなぁ……。