MacBookProを購入し、Rubyをインストールするため『ターミナル』から『Homebrew』をインストールしようとしました。
ですが、何度やってもインストールはできず…。
間違いなくターミナルからインストールできるはずなのになぜできないのか?
色々調べた結果、原因が判明しましたので僕と同じように悩めるプログラマーのためにインストールの手順をご説明していきます。
M1チップ内蔵のMacBookはインストールできない?
結果から言いますと、MacBookに搭載されている『M1チップ』がインストールできない原因でした。
『M1チップ』とは、Appleが独自開発したチップのことで、CPUやGPUなどのPCの動作上、重要なチップを1つのチップにまとめて組み込んだもののようです。
M1チップを取り入れることにより、従来よりも処理性能が向上されたことが一番のメリットになります。
そんなM1チップですが、今回の『Homebrew』を『ターミナル』からインストールするにあたり、妨げになっているようでした。
実際にHomebrewをインストールする手順
まず何も知らなかった僕は、従来通りターミナルを開き、インストールするために作業をしていきます。
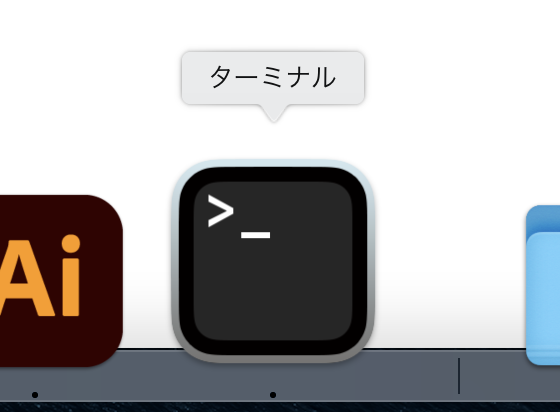
ターミナルを開いたらとりあえず『brew -v』でHomebrewがインストールされているかいないかを確認。
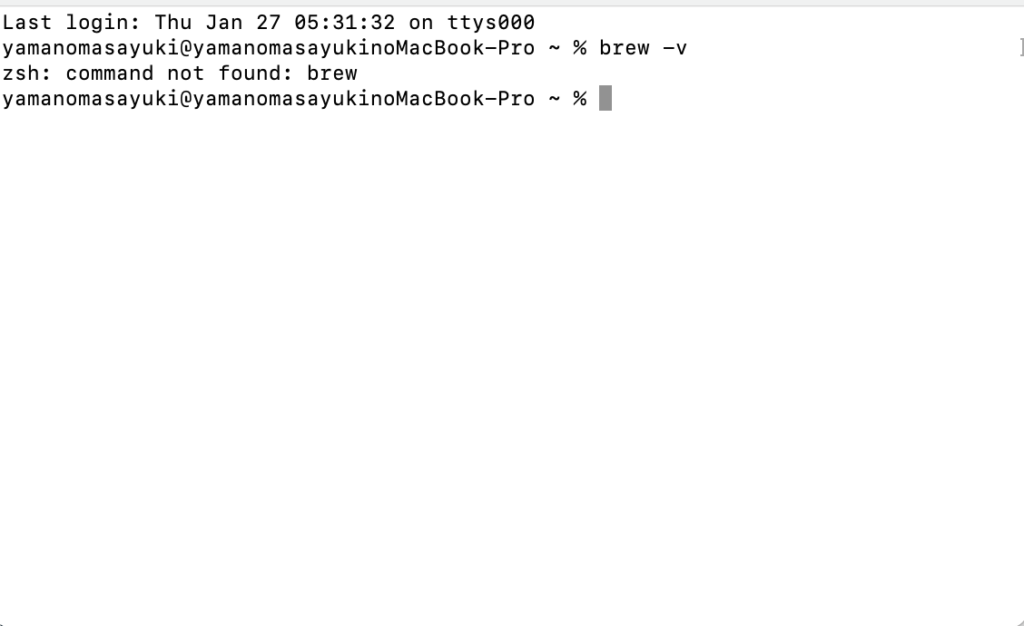
『command not found』、インストールされていないことを確認。
Homebrewをインストールするため、
/bin/bash -c “$(curl -fsSL https://raw.githubusercontent.com/Homebrew/install/HEAD/install.sh)”
と入力し、エンターを押して進んでいきます。
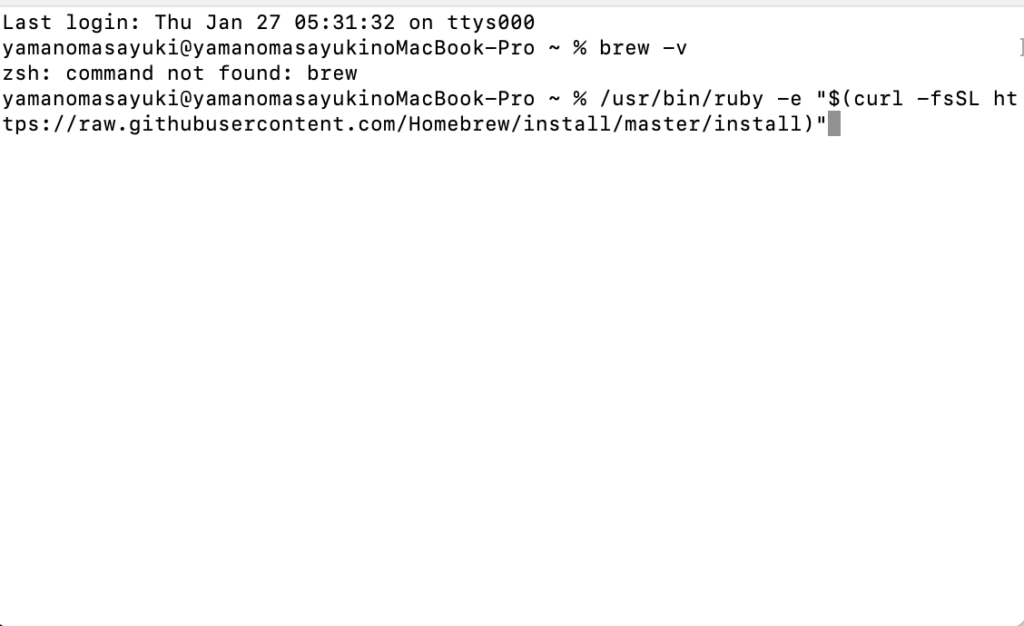
すると下記画像のようにパスワードの入力を求められますので、MacBookのパスワードを入力してエンターを押します。
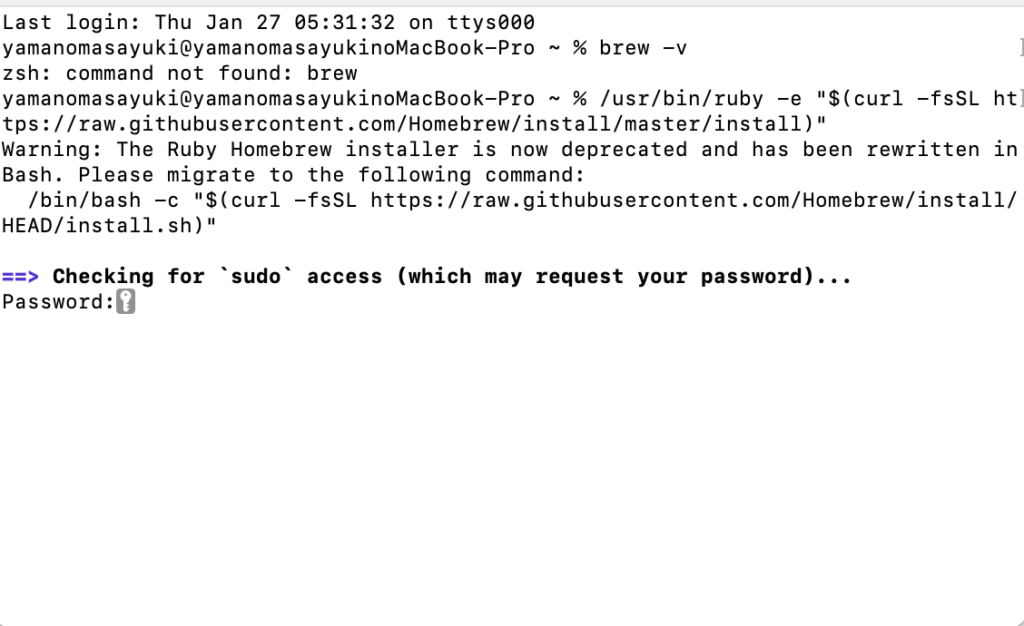
何を押してもターミナルには入力されませんが、実際にはちゃんと入力されていますので、焦らず丁寧に入力し、次に進みましょう。
次に進むとエンターキーを押すよう指示されます。
エンターキーを押すとインストールが開始されます。
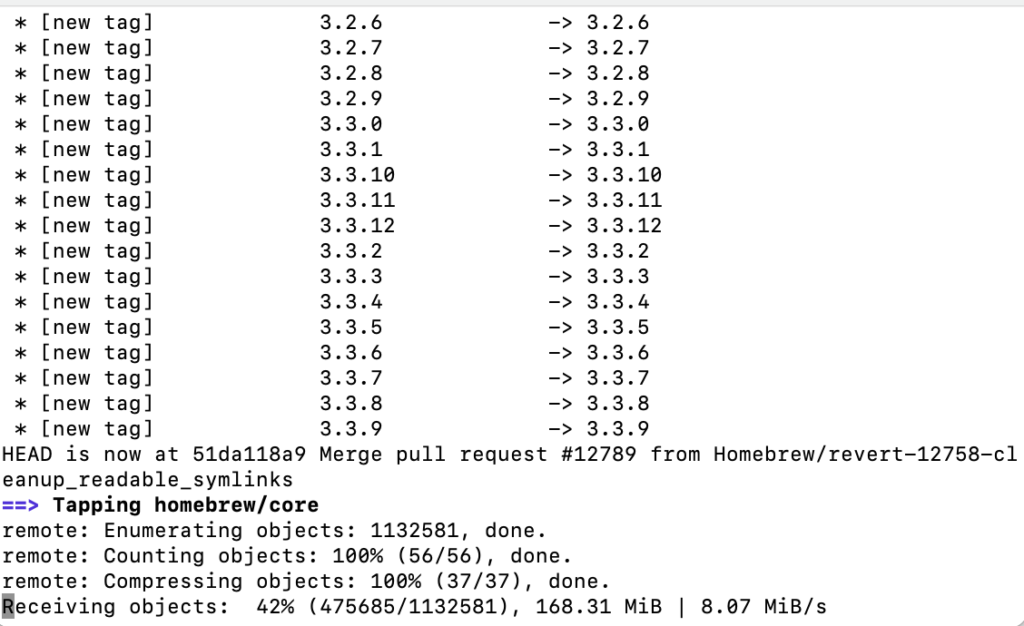
エンターキーを押して5〜10分ほど待てばインストール終了です。
…と、なるはずだったのですが…。

なんどやっても上記画像のような結果に。
試しにインストールされているかの確認を『brew -v』でおこなってもインストールはされていませんでした。
M1搭載MacBookでもHomebrewをインストールするには?
何が原因なのか?調べに調べまくって辿り着いたのが、冒頭に戻って『M1チップ内蔵Mac』ではインストールできない事実でした。
では実際にどのようにしてインストールしたのか?
それは、ターミナルの『情報を見る』から『Rosettaを使用して開く』にチェックを入れるという方法でした。
Rosettaとは、特定のアーキテクチャのバイナリを別のアーキテクチャのバイナリに変換することで互換性を維持する Apple の技術になります。
簡単に言えば、互換性(相性)を合わせるための技術ですね。
これを使用することで、インストールできなかったHomebrewがインストールできるようになりました。
Rosettaに変更する方法
ではRosettaに変更する方法ですが、まず『Finder』から『アプリケーションフォルダ』を開きます。

次に、『ユーティリティ』を開きます。
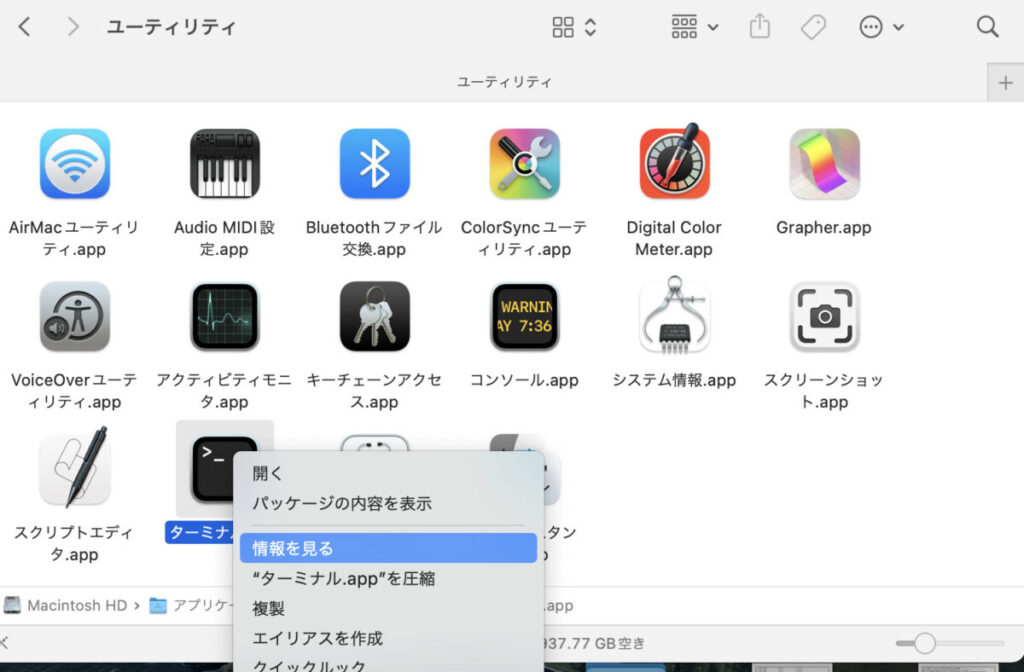
そこにターミナルがありますので、ターミナルにカーソルをもっていき、右クリックをします。
その中にある『情報を見る』を選択し、情報を開きます。
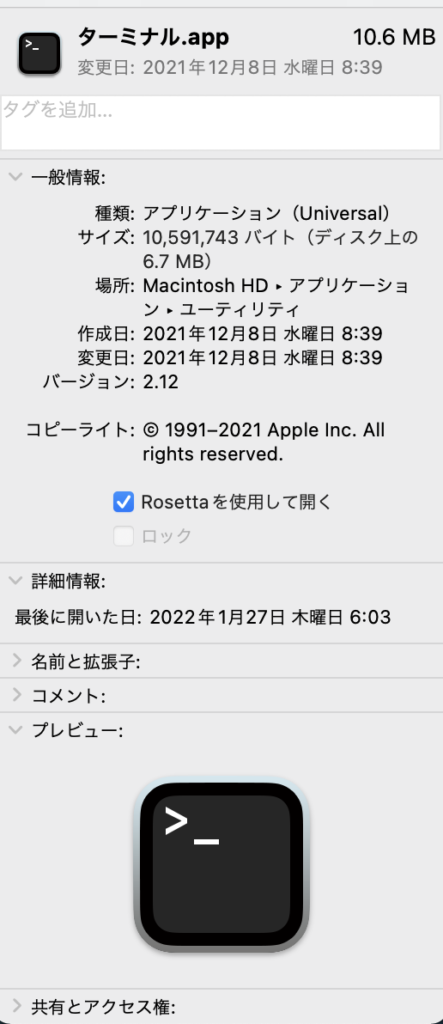
その中に『Rosettaを使用して開く』がありますのでチェックを入れます。
これで準備は完了です!
チェックしてもインストールできないことがありますが、その場合は一度シャットダウンして再起動する必要があります。
Rosettaを使用し再びインストールする
Rosettaに変更したので、再びインストールを手順通りしてみます。
すると、今度はインストールにかなり長い時間がかかりました。
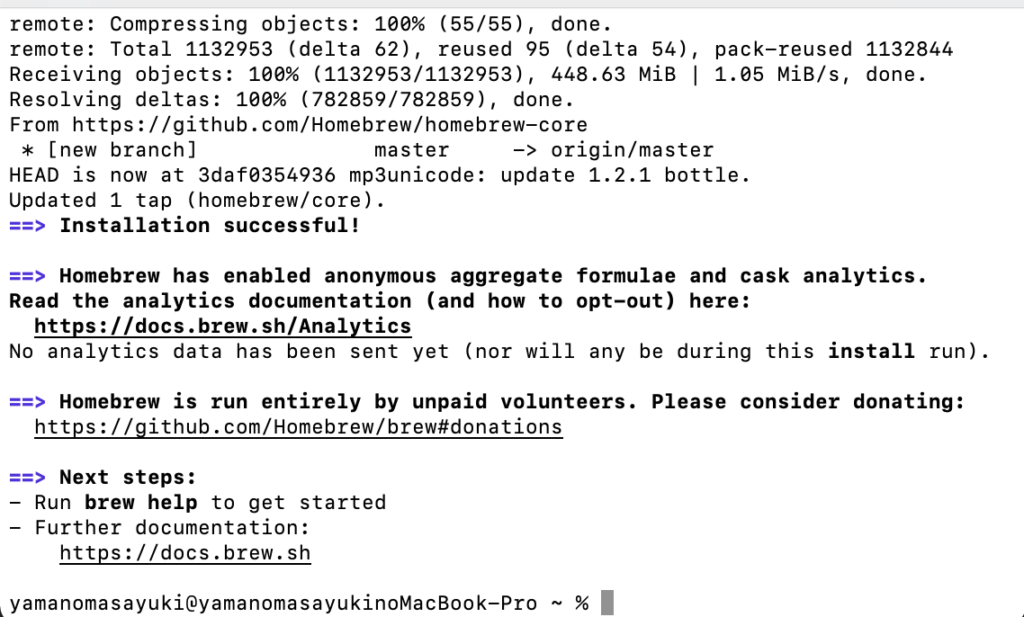
最後にこのような画面になりましたらインストールは完了です。
再度『brew -v』を入力し、インストールできてるか確認します。
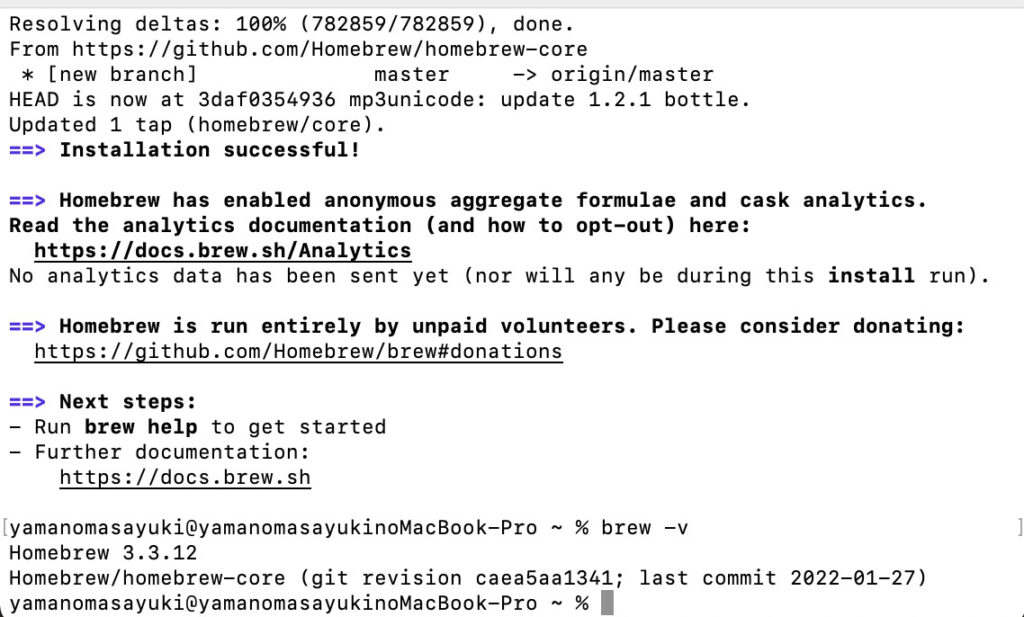
画像のようにバージョンまで表記されましたね!これで完了です!












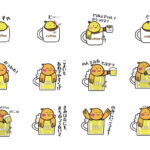
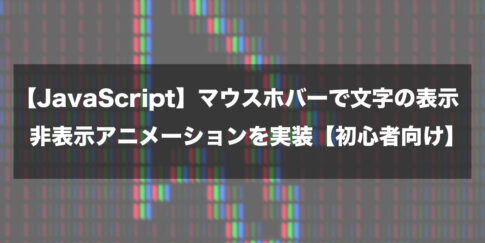


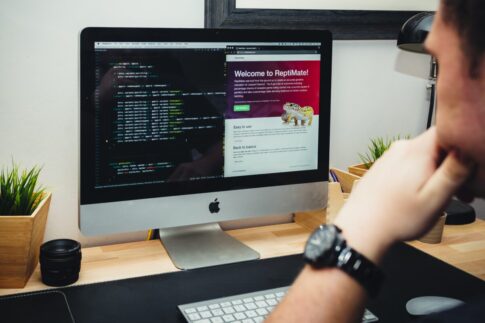

助かりました!
M2 MacBook Proでこれからプログラミング学習するものです。いろんなサイト見てwarningの解決法とかもよくわからなくてこちらの方法でやっとうまくいきました!!本当に感謝です。ありがとうございます。
graphvizをM1 Macにインストールしようとして悩んでいましたが、このページを見つけて解決!!
助かりました。ありがとうございます。
コメントが送信できません。
arm64で実行した際はHomebrewのインストール先が変わっています。
出力通りの”Next steps”を実行すれば、パスが通ります。
初手でbrewが導入できていなかったのはNextStepにあるコマンドを実行していなかったからですね。
それを実行すればVenturaでも通常通りbrewを使用できるようになります。