【広告】
今では誰もが当たり前に連絡を取るツールとして使用している『LINE』
シェア率も8割を超えており、若年層にいたっては9割を超えるシェア率を誇っています。
そんなLINEでよく使用されている『LINEスタンプ』は、法人が作成しているものもあれば、一般のクリエイターが公開しているものもあります。
イラストを描いている人にとっては、自分のイラストがLINEスタンプになったら嬉しいですよね。
今回は『Illustrator(イラストレーター)でLINEスタンプを作成するフォーマットから公開までの手順』をご説明していきます。
この記事を読むことで、LINEスタンプ作成から公開までのつまづきを極力無くし、厳しいLINEの審査でのケアレスミスを無くすことができます。
実際に作成〜公開まで一連のことを行い、また、審査も1発で承認されましたので、同じようにしたら公開までも最短で行けるはずです。
ちなみに僕の制作したスタンプです。こちらで審査が通り、現在公開されています。
ひよコップ – LINE スタンプ | LINE STORE
自分のLINEスタンプを作成したい方、LINEスタンプを売って収益を得たい方は、この記事で知識を得てさっそくLINEスタンプを作っちゃいましょう。
目次
説明の前に…これからスタンプを作る方へ
まずご説明の前に…中にはこれから自作でLINEスタンプを作る方もいるかと思いますが、その中にはデザインに深く携わっていない人もいるかと思います。
そんな方には、無料でプロが作ったイラストがダウンロードできる『イラストAC』を活用することをおすすめします。

無料イラストなら【イラストAC】
イラストACは無料会員になると様々なイラストをダウンロードすることができる、デザインのプロも御用達のサイトになります。
かくいう僕もチラシやバナーのデザインでも活用させてもらってますし、今回作成したスタンプも、からあげを作る際にからあげのイラストの形をトリミングに利用させてもらいました。

いちから作ることもできるのですが、少し細かく表現するものは時間がかかります。
かといって楽しようとダウンロードしたそのままのデータを使用しては、自分の作るデザインとは風合いなどが合わないかもしれません。
ですので、形だけ使わせてもらうためにトリミングするのにはうってつけですね。
イラストそのままはどうかと思いますが、ちょっとした取り入れやデザインの参考などに使うととても便利ですし、無料なのでぜひ活用してみてください!
1、LINEスタンプの公開までの流れ
まずはLINEスタンプがどのように公開されていくのか?その一連の流れと手順をご説明していきます。
①:LINE CREATORS MARKETに登録

まずは上記のLINEスタンプを公開するためのサイト『LINE CREATORS MARKET (ライン クリエイターズ マーケット)』でクリエイター登録をします。
まずはTOPページにある『登録はこちら』からログインをします。
LINEアカウントでのログインになりますので、万が一LINEをしていない場合はまずアカウントの作成から進めてください。
ログイン後、注意事項の画面が表示されますので、『同意する』をクリックして次に進んでください。
次に、『会社情報』や『申込者情報』を記入する項目が出てきますので、上から順に記入していってください。
この時事業形態を『法人』『個人』と選べます。法人の場合は法人種別を入力し、個人事業主の方は事業主名または屋号を入力してください。
確認を押すと、入力されたメールアドレス宛に登録を完了するためのメールが送信されます。そちらメールにURLがありますので、クリックを行い、クリエイター登録を完了してください。
再度ログインするとマイページに移動できますので確認してください。
②:LINEスタンプの新規登録手順
それでは実際にLINEスタンプを登録していきます。
登録といっても、あくまで『申請』です。自作のLINEスタンプが世に出るまでは、LINE側の審査に通らなければいけません。
審査の規定としていくつかありますが、簡単に説明しますと…
- 意味がよくわからない
- 文字だけなど、単調すぎる
- 社会通念上よくない表現のもの
- 誤字脱字
などなどがあげられます。
審査ガイドライン – LINE Creators Market
通らない人は全然通らず挫折していますし、通る人は結構すんなり通ります。
ちなみに僕は1回目で通りましたので、めちゃくちゃ厳しい審査ではないのかなとは思っています。
では登録までの手順に戻ろうと思うのですが、その前にもう一つ、『送金先情報』の登録から先に行いましょう。
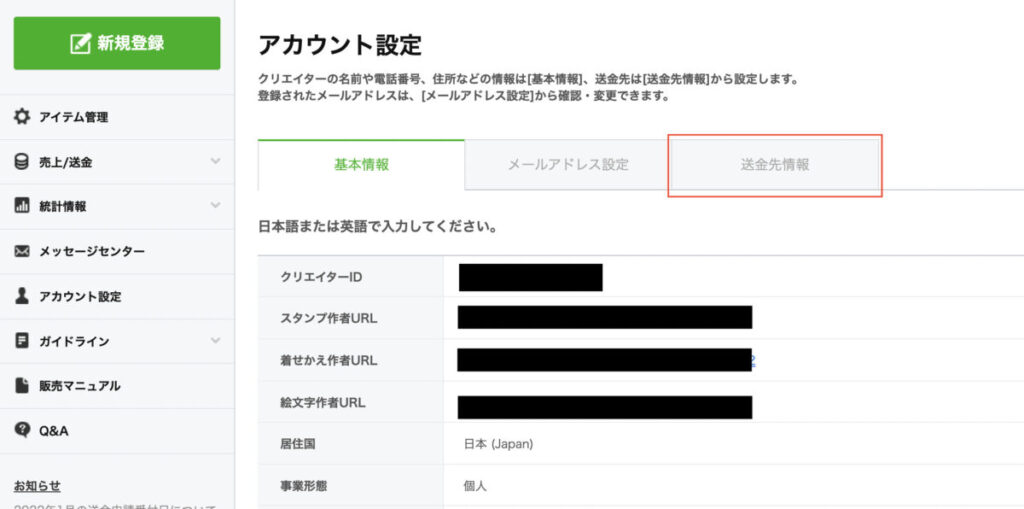
登録は『アカウント設定』から行います。
そこに送信先情報の入力を行なってください。。
それでは登録に進んでいきます。
マイページ左上の『新規登録』をクリックします。
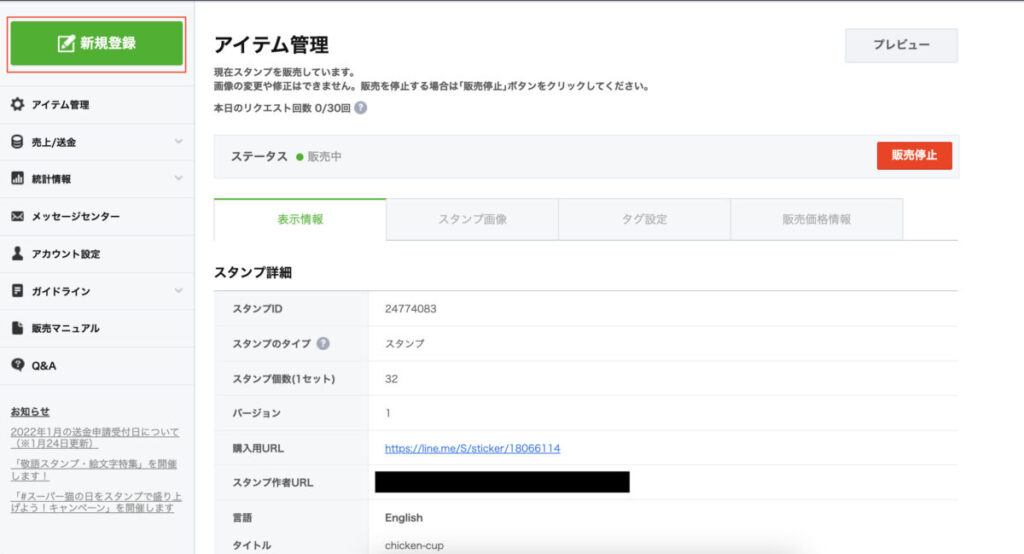
すると下記画像にように『スタンプ』『絵文字』『着せ替え』と選べます。
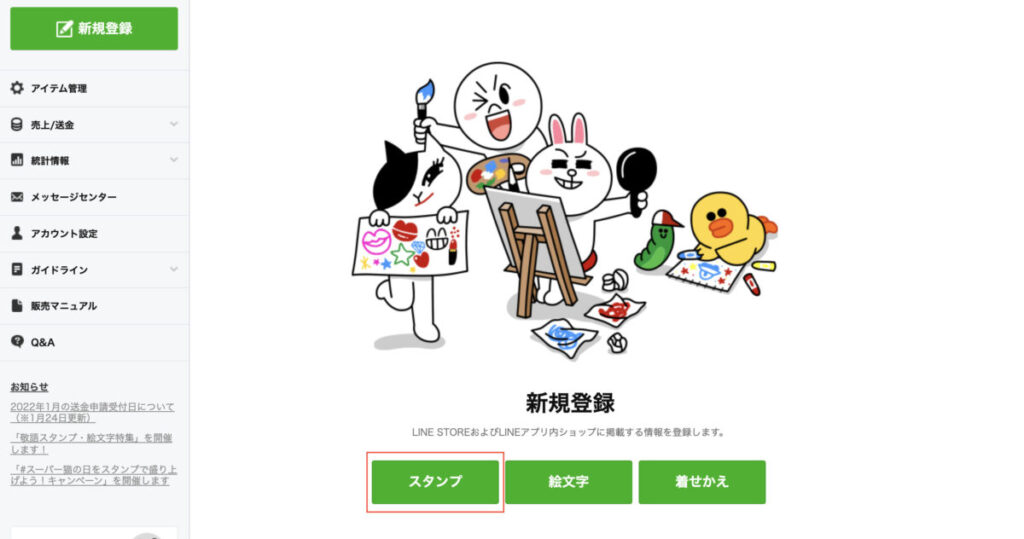
今回はスタンプの作成になりますので、『スタンプ』をクリックします。
次に新規登録情報を入力する欄に移ります。
一部情報入力欄は英語表記になりますので、英語で入力しましょう。
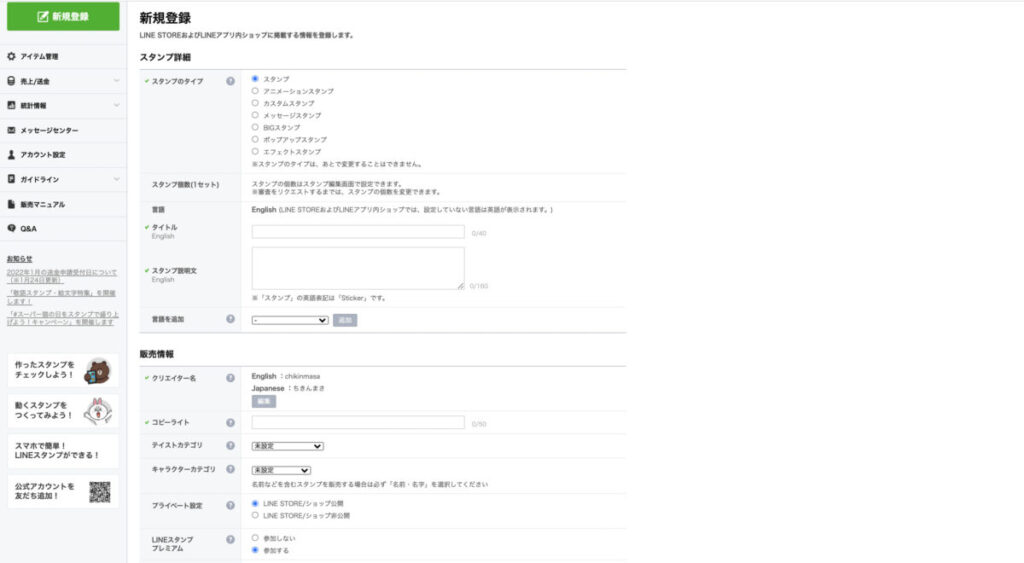
「ちょっと英語が苦手…」という方は、Google翻訳を使用して入力していきましょう。
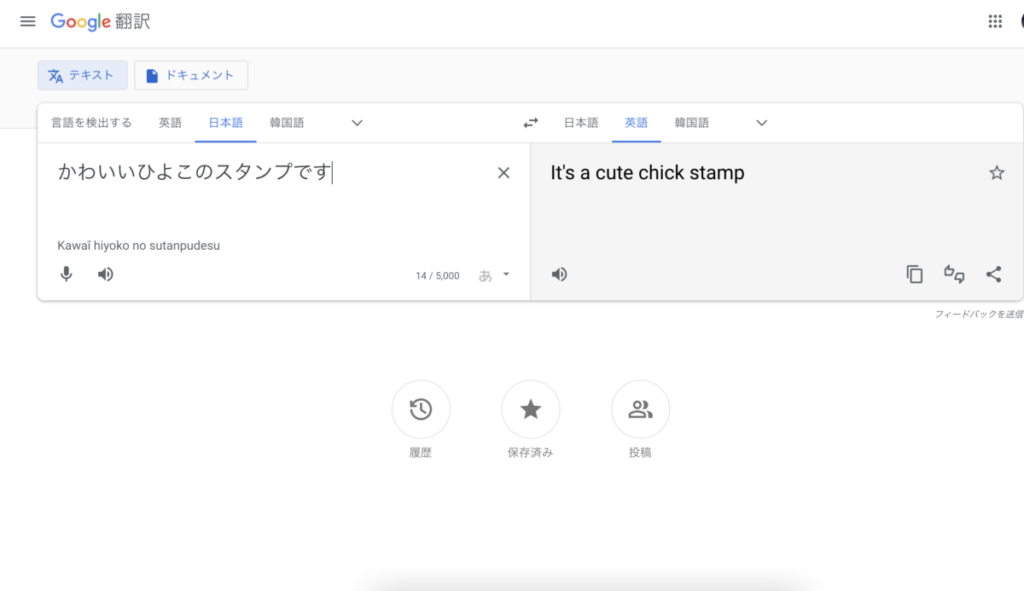
情報入力していく流れの中で、『LINEスタンププレミアム』や『特集企画』というものがあります。
まずLINEスタンププレミアムですが、これはLINEスタンプの使い放題を使用している方が、使用できるようにするか否かのものになります。
収益の話は後ほど書きますが、このLINEスタンププレミアムに参加するには、販売開始から180日以上経ったスタンプであることが条件ですので、参加される方はここでチェックしておいた方がいいです。
次に特集企画ですが、不定期に開催されるその時の企画にちなんだスタンプであり、それに参加するかどうかの有無になります。
ちなみに現在(2022年1月下旬)ですと、LINEスタンプのキャラクターでお馴染みのブラウンやコニーなどの人気キャラクターを使ってのスタンプ特集であったり、気持ちを伝える特集、敬語特集、スーパー猫の日スタンプなど、色々な企画が開催されています。
ご自分のスタンプが特集に合っていたり、その特集に合わせて作成したものであれば参加してみましょう。
注意点としましては、特集に合わないスタンプは審査自体に落ちます。
ですので、再度特集に参加せず申請し直す手間が増えますので、その点は注意しましょう。
では全ての入力が終わりましたら、続いて『ファイルの添付』です。
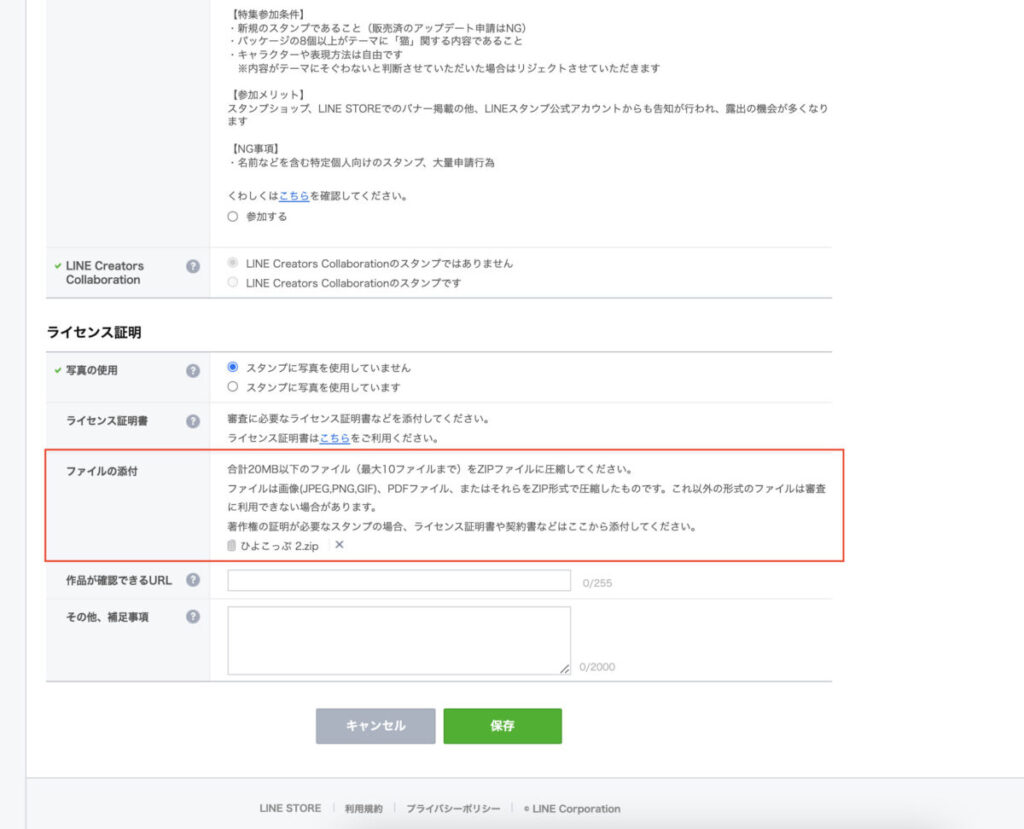
上記画像のところにご自分で作成したスタンプを添付します。
合計で20MB以下のファイルで、最大10ファイルまでをZIPファイルに圧縮して添付します。
ファイルは画像(JPEG,PNG,GIF)かPDFファイル、またはそれらをZIP形式で圧縮したものでなければ審査に利用できないので注意してください。
画像の添付まで終わりましたら保存をクリックします。
入力ミスや漏れがありましたら赤文字で注意書きがでます。その点を修正して再度保存をクリックしてください。
全てが正常に入力されていましたら『保存しますか?』と表記されますので、『OK』をクリックしてください。
これで審査に出すスタンプの情報の登録が完了しました。
マイページのアイテム管理で保存状態が見れます。
ちなみに、まだ現段階ではあくまで『申請前』になります。最終的にリクエストを出して審査待ちになります。
審査に出す前にアイテム管理から再度スタンプに間違いはないか、タグの設定や金額の設定を行いましょう。
それらが全て終わりましたら、アイテム管理画面の左上の『リクエスト』をクリックし、審査に出しましょう。
これで審査は完了です!
あとは数日待てば審査結果がでますので、気長に待ちましょう。
ちなみに僕は次の日には承認がきましたので、審査は意外に早く終わるようです。
承認が終わりましたら以下のようなメールが届きます。
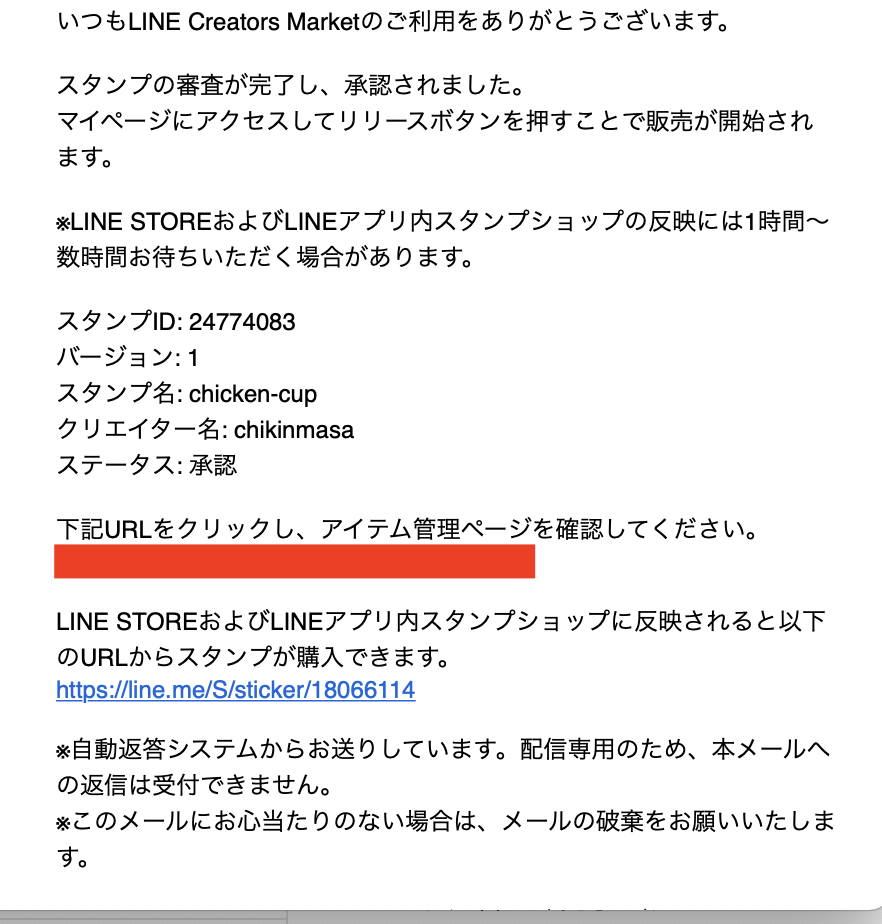
メールの内容にもあるように、この時点ではまだ販売は開始していません。
ですので、記載されているURLからアイテム管理にアクセスし、アイテムのステータスからリリースをクリックしましょう。
これで販売は開始されます。
2、LINEスタンプの収益は?
収益の計算方法
続いて誰もが気になるLINEスタンプの収益です。
LINEスタンプの収益ですが、正直にいうとかなりシビアです。
というのも、手数料がかなり高く、1回購入されたところでその収益は微々たるものです。
ちなみにLINE CREATORS MARKETの利用規約には収益分配金の計算方法について以下のように書かれています。
審査申請日が2015年2月1日以降の場合(ただし、LINE Creators Collaborationコンテンツについては、当社が別途定める方法により通知する計算式を適用して分配額を計算します。):
利用規約 – LINE Creators Market
(クリエイターのマイページにおいて確定額として通知された本コンテンツの売上総額 – Apple App Store、Google Play等のプラットフォームに本コンテンツの配布に関して支払う手数料として売上総額の30%)×50%
つまりは収益の30%はGoogle、35%はLINE、残りの35%が収益になる計算です。
ですので、例えば120円のスタンプを販売する場合…
120円✖️35%=42円
になります。
ですがここで注意点があります。
LINEスタンプを購入する方法としまして、『LINEストア』と『スタンプショップ』の2通りの方法があります。
通常LINEスタンプを購入するユーザーの多くは『スタンプショップ』で購入されますが、スタンプショップでの通貨は『LINEコイン』というもので取引されており、120円のスタンプだと50コインで販売されています。
このコインのレートなのですが、1コインあたり1.76円で取引されています。
ですので、LINEコインでスタンプを購入した場合、収益としましては…
(50コイン✖️1.76)✖️35%=30.8円(31円)
となります。
『LINEストア』と『スタンプショップ』で11円もの差がひらいてしまいますので、できるなら『LINEストア』で購入してもらいたいですね。
3、イラストレーターでLINEスタンプを作成
それでは実際にクリエイターがAdobe IllustratorでLINEスタンプを作るまでの工程をご紹介します。
1:ファイルとアートボードの設定
まずはファイルとアートボードの設定になります。
イラストレーターでファイルの『新規作成』をクリック。
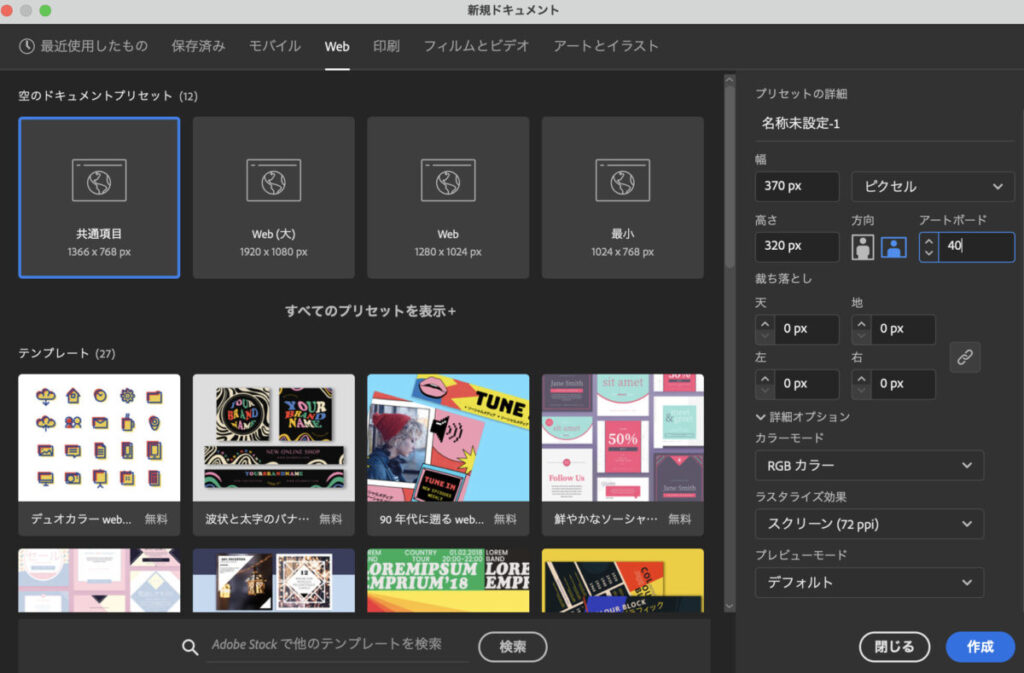
ファイルの形式はWebを選択し、アートボードサイズは『W370px✖️H320px』にします。
アートボードの数はスタンプの数に合わせて『8・16・24・32・40』から選んで入力しましょう。
なるべく最初は32か40を選び、頑張って作ってみましょう。
『作成』をしましたらずらっとアートボードが並びます。
僕はみやすいように横に並べました。これはファイルを作成する際にも詳細設定から横並びに選択できますので、お好みの配置に変えてください。
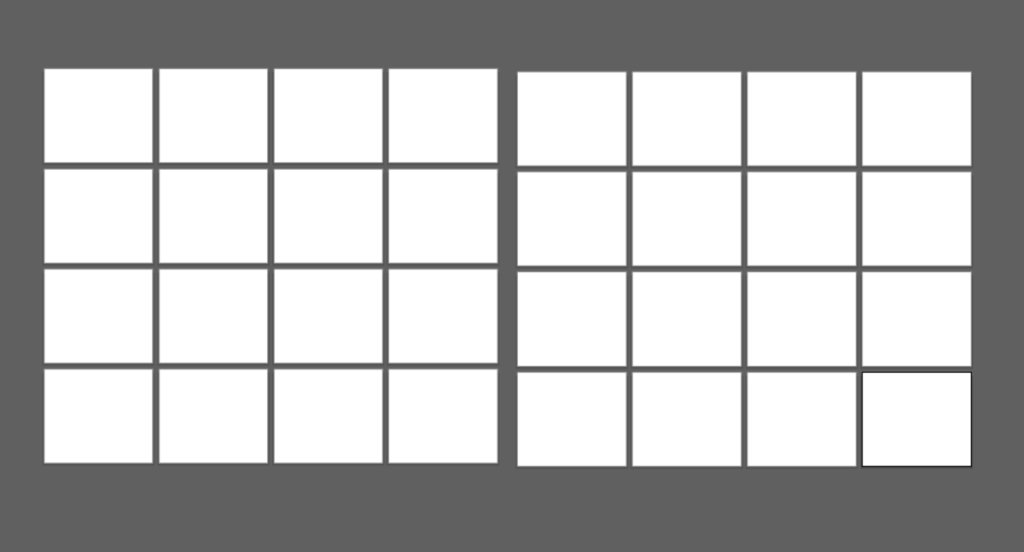
2:メイン画像とトークルームタブの準備とその他調整
次に、『アートボードツール』で『メイン画像』と『トークルームタブ』を作成していきます。
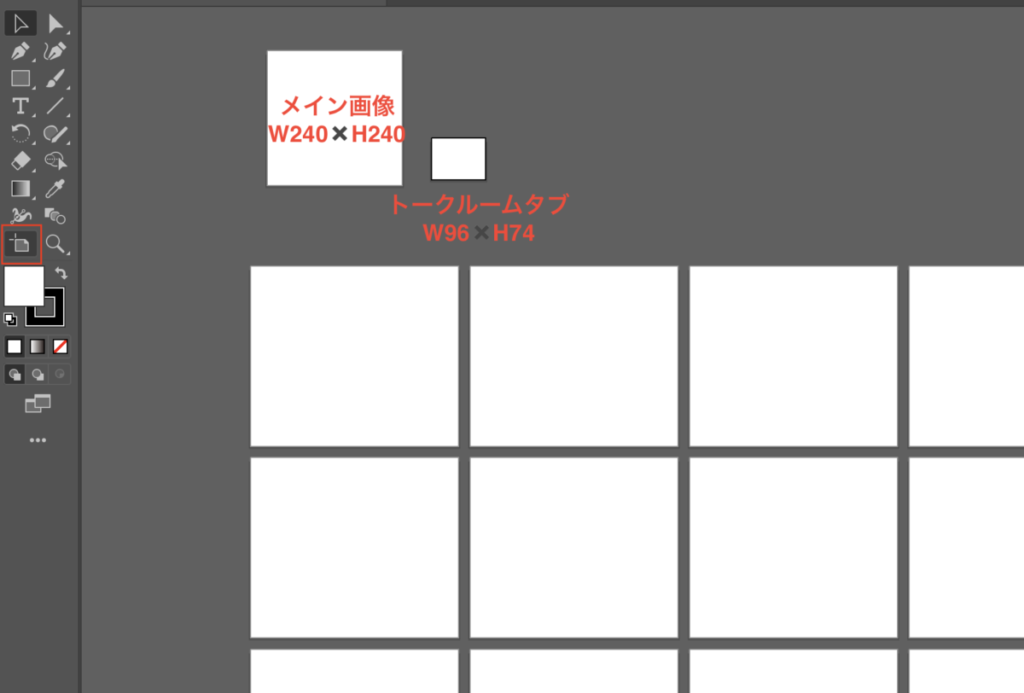
メイン画像は、購入などでそのスタンプを選択した際の一番メインのところに大きく表示される画像です。
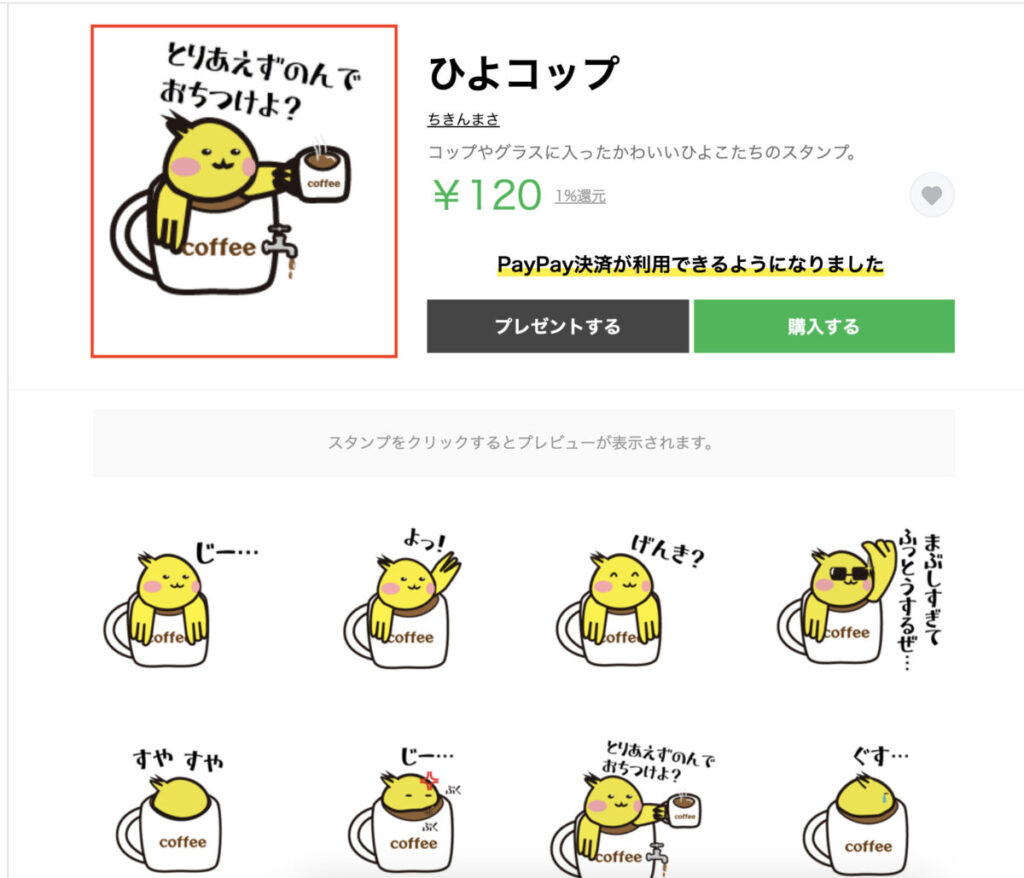
そしてトークルームタブは、トークルームでスタンプを選択する際に小さく選択欄に出てくる画像です。
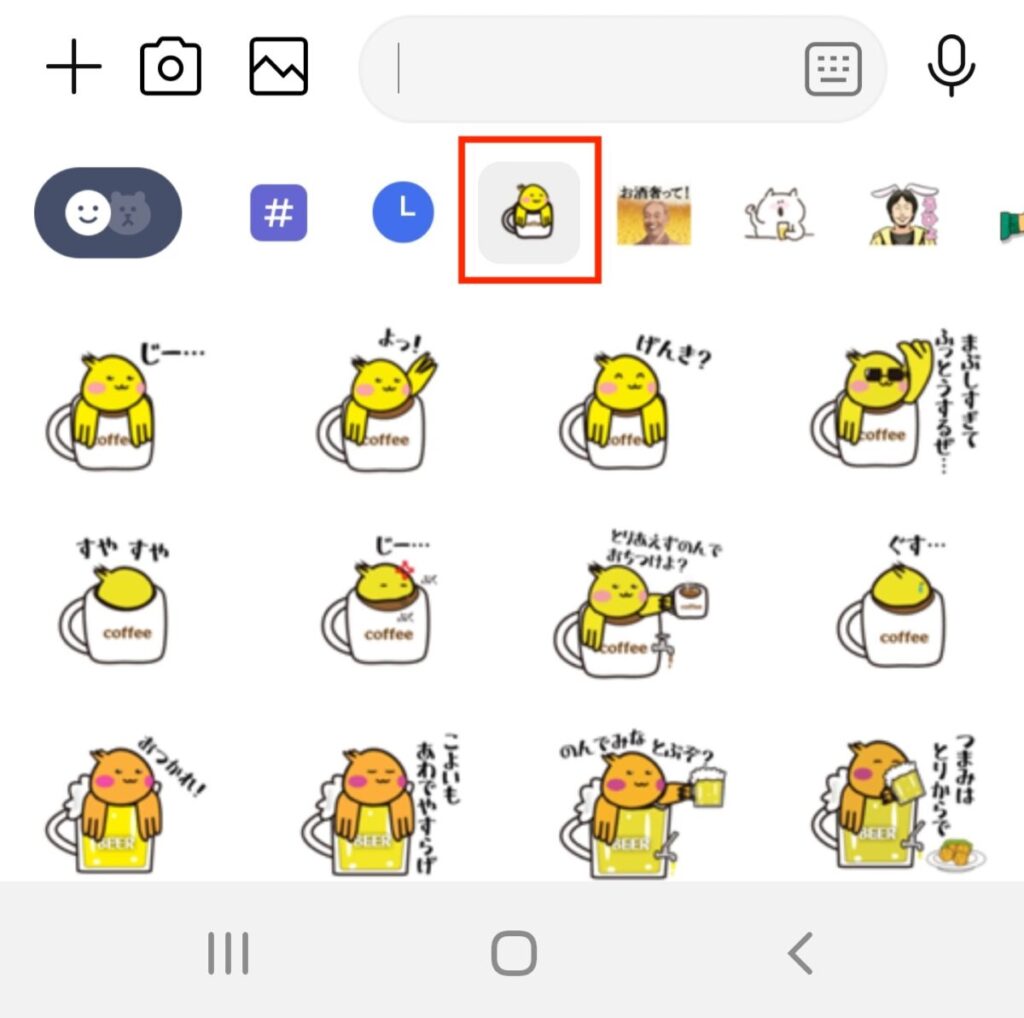
話は戻りまして、続いては座標を修正していきましょう。
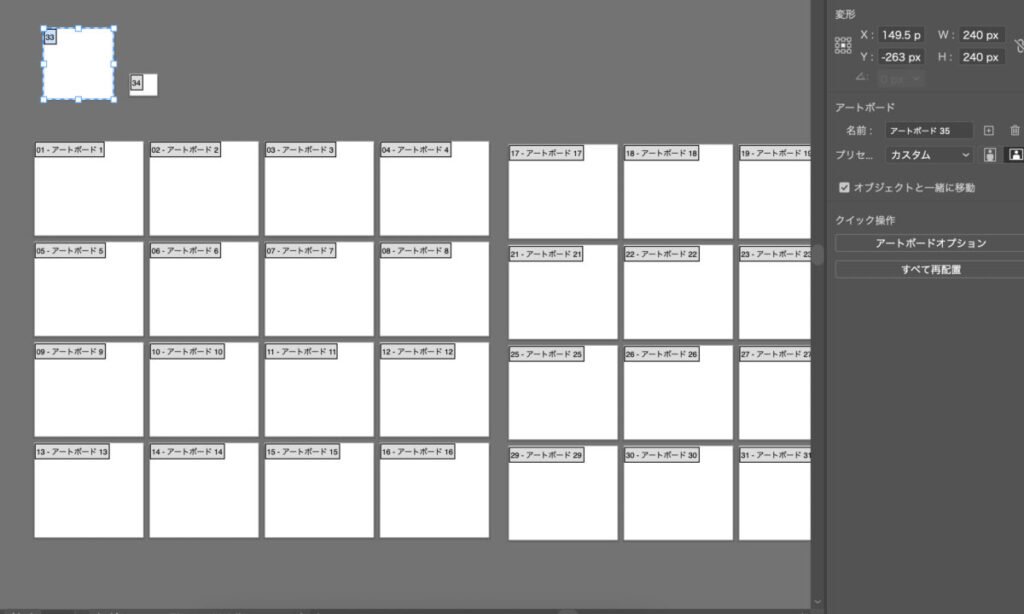
画像のように、Y軸やX軸に小数点いかがあると実際には1pxズレます。
しっかり確認してズレを修正しておきましょう。
3:イラストの作成
続いてはイラストの作成にうつります。
イラストに関しては思い思いのイラストを作成してください。
自分が使うときに「こんなものがあったらいいな」と感じたものでもいいですし、日常の会話で多用する言葉、万人が使えるものは特にいいかもしれません。
イラストを描く時の注意点としまして3点ほどあります。
1点目は、10pxの余白をつけることです。
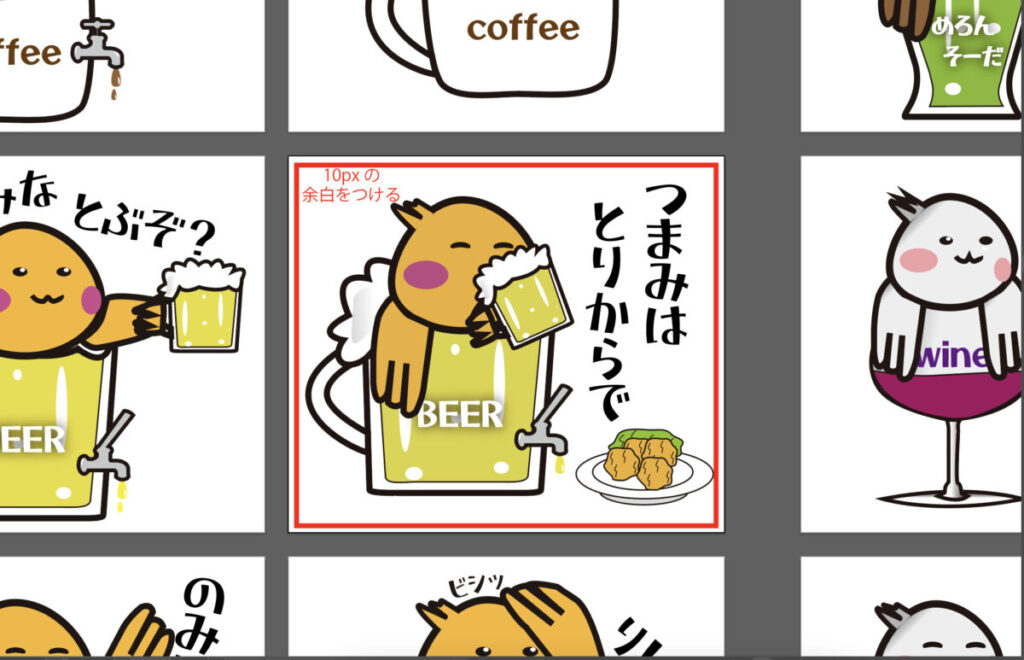
LINEスタンプの制作ガイドラインにも、トリミングされた画像の外枠とコンテンツの間には10pxぐらいの余白が必要なことと、それにあたり上下左右のバランスに注意することが書かれています。
アートボードギリギリになってしまうことは極力避けましょう。
2点目に、線を細くしすぎないことがあります。
スタンプはイラストレーターで見るよりも小さく表示されるので、基本的に線は細く見えると考えておきましょう。

ちなみにイラストレーターで顔6px、グラス3pxで描いたこの上記画像は…
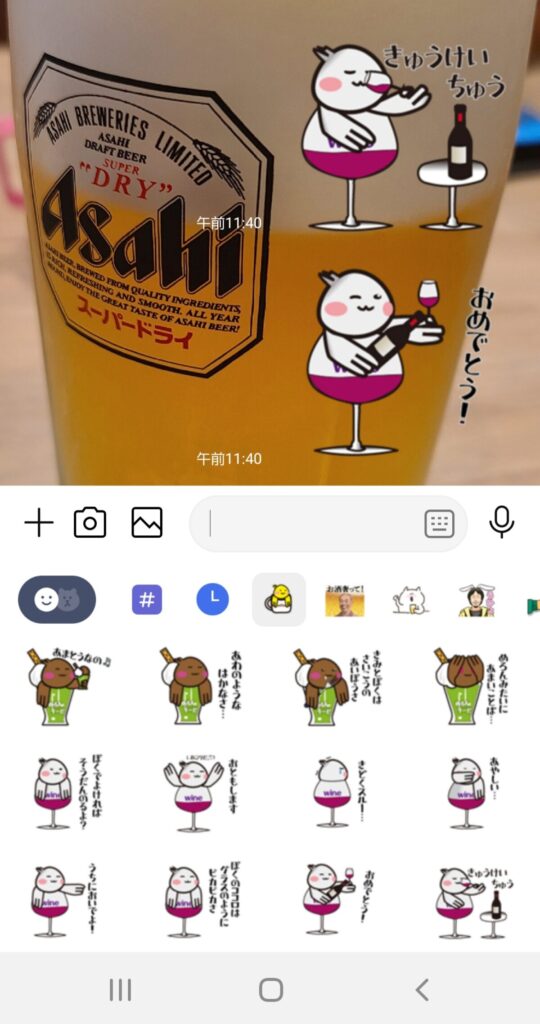
実際にはこのように表示されます。
太いかな?と思っていた線も実際にはちょうどいい太さで表示されています。
3点目に、背景は白ではないことを念頭に置いてください。
アートボードでみるので白に勘違いしがちですが、LINEでは背景は透明になります。
ですので、白のイラストは白で塗らないと、LINEでは透明になってしまいますので、おかしくなってしまったり、審査に通らなかったりするでしょう。
忘れ防止のために、最後に『長方形ツール』などで色のついた背景を作り、確認することをおすすめします。
4:作成したイラストの書き出し
最後に、作成したイラストをpng形式で書き出しをおこなっていきます。
その前に2つの確認作業を行いましょう。
1つ目が、テキストのアウトライン化です。
これは実際に現場でイラストレーターを使っている人は当たり前にしていることなのですが、印刷会社に入稿する際などでもテキストはアウトライン化をします。
理由としましては、自分のパソコンにあるフォントが相手も使用できるわけではないことです。
もしもアウトライン化されておらず、相手が自分のフォントを使用してない場合、フォントは置き換えられてしまいます。
ですので、そうならないためにアウトライン化して固定してしまいます。
アウトライン化は『書式』の『アウトラインを作成』からできます。
ちなみにアウトライン化して保存すると、アウトライン化を解除することができなくなるので、アウトライン化する際は別名で保存することをおすすめします。
2つ目が、不要なガイドラインなどは削除しておくことです。
先ほどの注意点でありました10pxの枠などを残して書き出ししてしまうといけませんので、最後はしっかり不要なものを削除・非表示にしていきましょう。
それでは書き出しにうつります。
『ファイル』から『書き出し』、『スクリーン用に書き出し』を選択します。
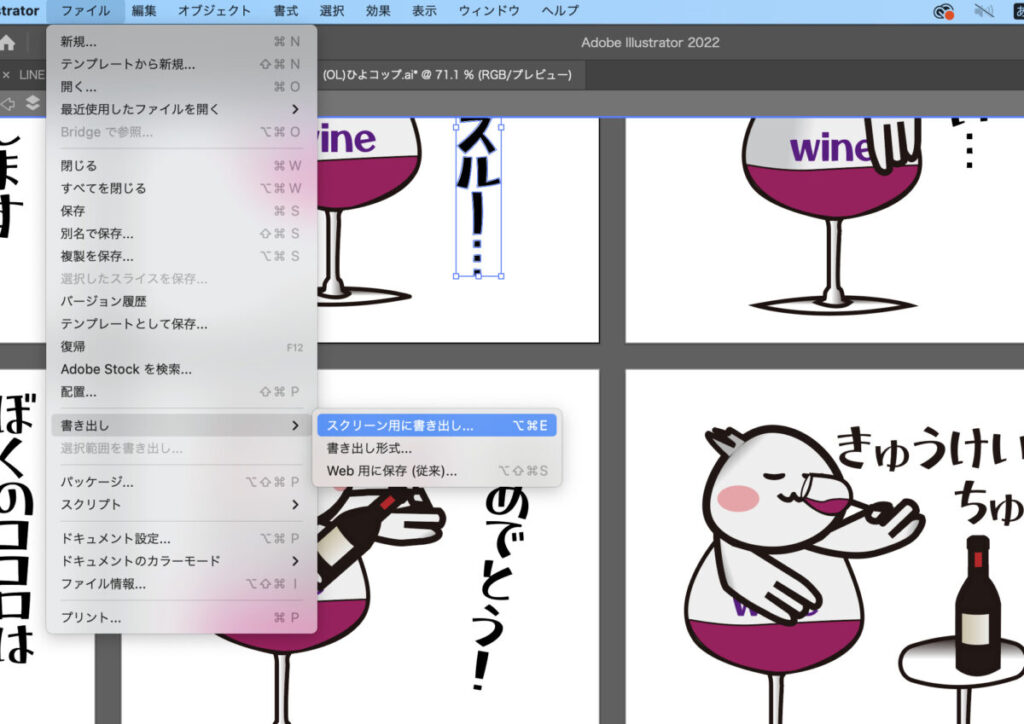
確認作業としまして、
- ①:上部が『アートボード』になっていること
- ②:範囲が全て指定されていること(32個の場合、メイン画像なども含めて1-34と表示される)
- ③:ファイル形式が『png』になっていること
があります。
これらを確認し、『アートボードを書き出し』をクリックしたら完了です。
あとは冒頭の『LINEスタンプ公開までの流れ』に従い、申請、承認、リリースまでいけば自分のLINEスタンプ公開が完了です!
終わりに…
今回の記事でイラストレーターでのイラスト作成からLINEでの公開までの手順が理解できたかと思います。
日常で当たり前に使用しているLINEスタンプ。自分だけのオリジナル作品をしようしてみるのも面白いのではないでしょうか?
僕のLINEスタンプ『ひよコップ』もリリース中です。
是非ご興味のある方はのぞかれてみてください。
ひよコップ – LINE スタンプ | LINE STORE
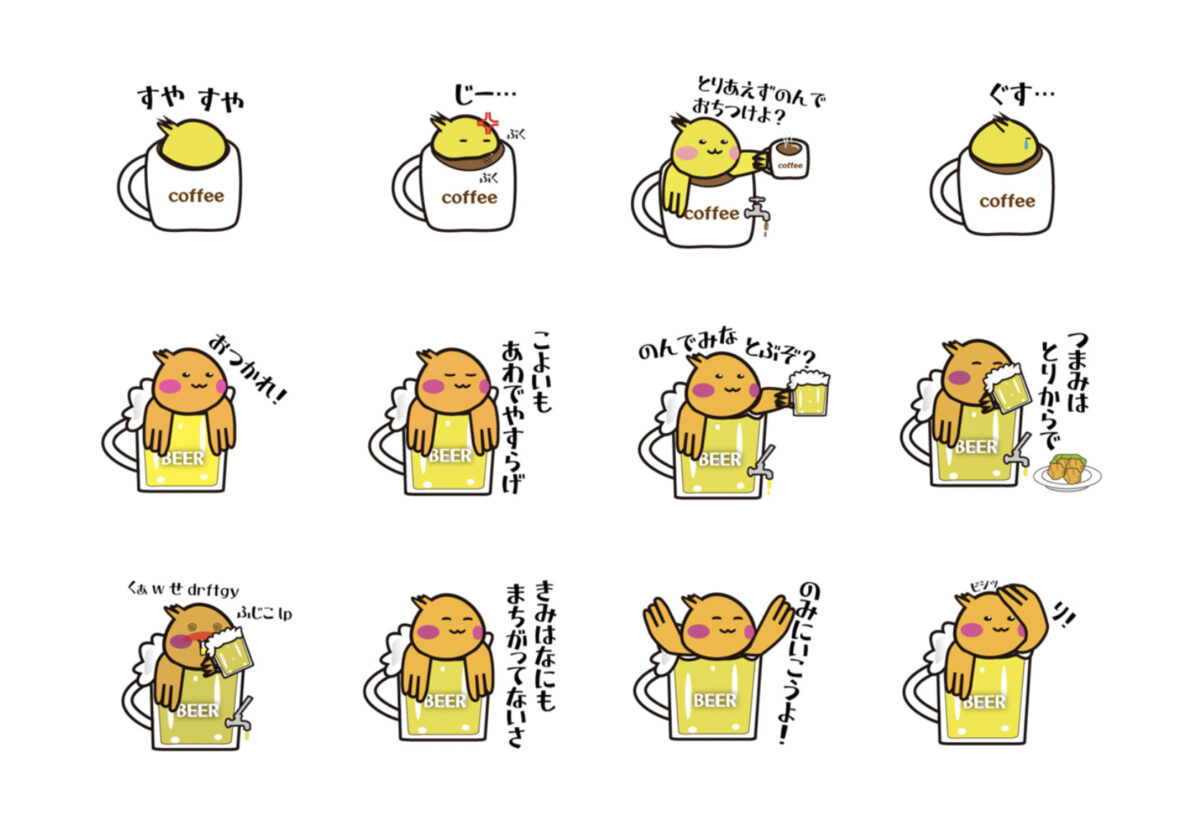












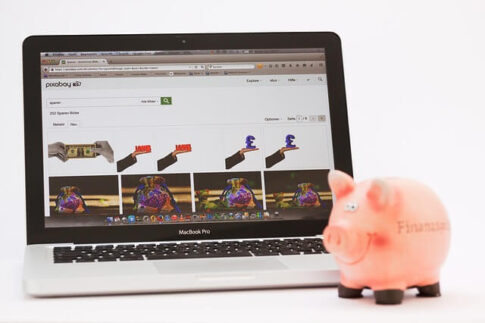







コメントを残す