 | Illustrator しっかり入門 増補改訂 第2版 【CC完全対応】 [Mac & Windows 対応] [ 高野 雅弘 ] |
この記事ではイラレ初心者向けに、超入門編として『イラレアートボードの基礎知識や新規ドキュメントの作成と詳細設定』を説明していきます。
Adobe Illustratorの登録・インストール手順
Adobe Illustratorの登録・インストール手順を公開!なれる職業や平均年収は?
Illustratorをこれからインストールして使う前に、基礎知識をつけておきたい方や、会社の関係などで使えるようにならないといけなくなった方などなど、初心者の方が最初に学ぶべき知識と作成手順になりますので、これを読んでアートボードの基礎知識や、最初の設定方法などを学んでいきましょう。
今回画像付きでアートボードの知識や新規ドキュメントの作成など解説していくのですが、使っているバージョンは2021年7月リリースの25.4.1になります。
それでは、早速始めていきましょう!
目次

そもそもアートボードとは?
まずはアートボードがどういったものなのか?からご説明していきます。
アードボードとはアートワークを制作・配置するエリアで、プリントやデータの書き出しなどの出力範囲になるエリアのことです。
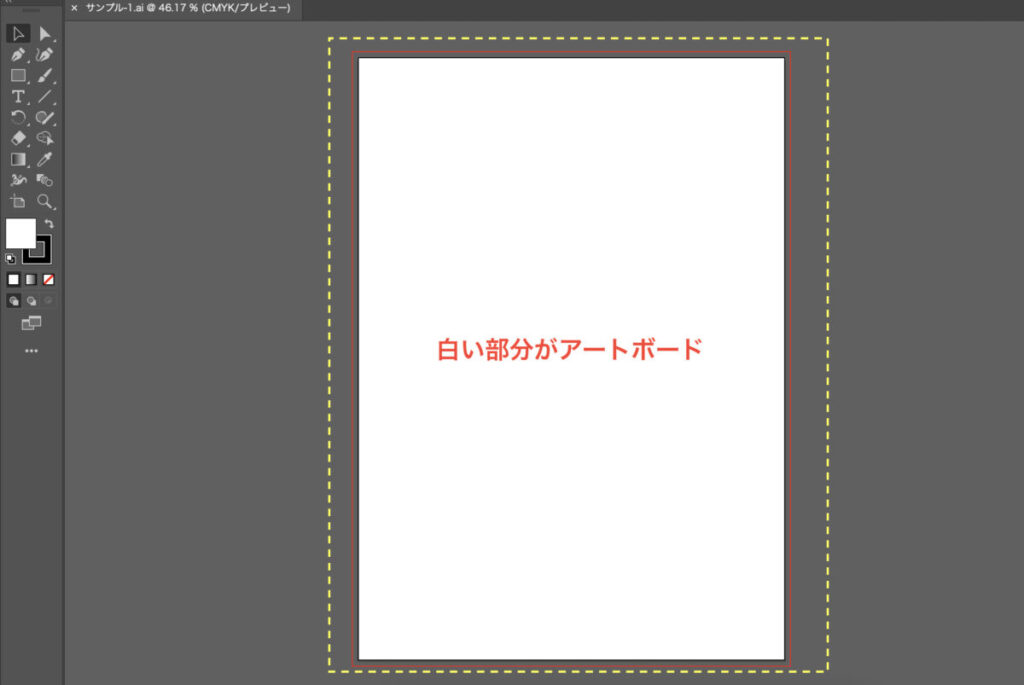
Webで画像を書き出したり、PDFの場合は白い面全体がアートボードの範囲です。
印刷(DTP)などの場合は、例えばアートボード自体はA4サイズより大きめに作成していても、A4サイズの印刷の場合はそのA4サイズ内部がアートボードで、その他の部分は例え白い面でもただの作業範囲となります。
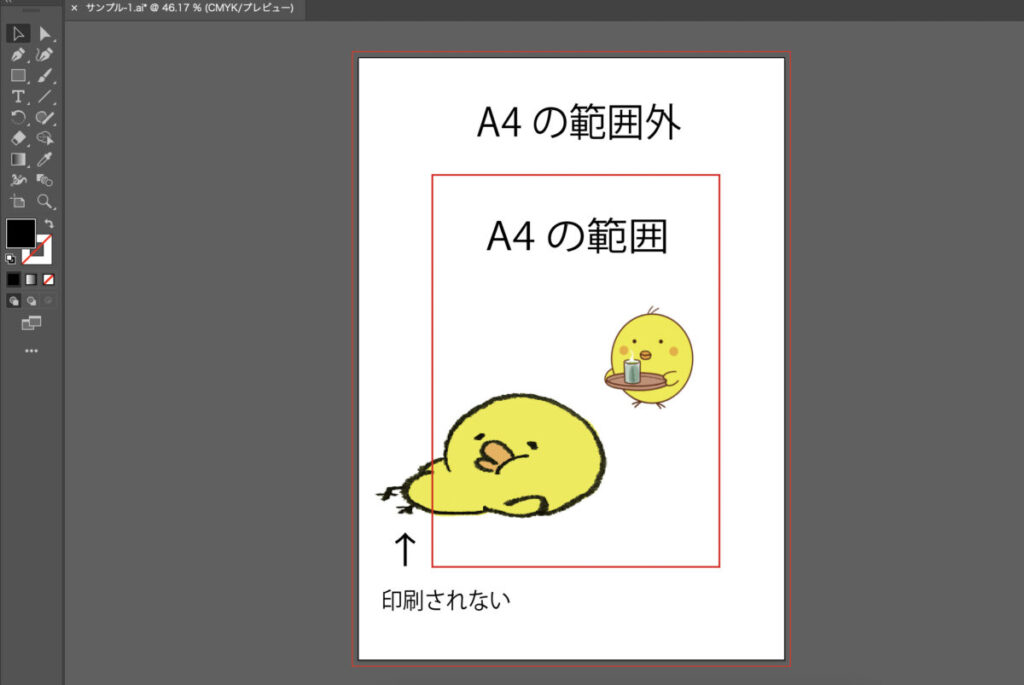
そして、アートボードとは別のグレーの部分がカンバスといいます。

同じファイルにはデータを入れておきたいけど、印刷や出力の範囲には入れたくない部分で、作業スペースとして活用できます。
アートボードの作成のススメ
新規ドキュメントの作成手順と詳細設定
それでは具体的に新規ドキュメントを作成していきましょう。
まずはIllustratorの【ホーム画面】から【新規作成】を選びます。

新規作成を選ぶと【ドキュメントの設定】を行うことができます。
この時、あらかじめ仕様が決まっている場合はきちんと各項目を設定しておきましょう。
後から変更も可能ですが、場合によっては作業にロスが起こってしまうこともなきにしもあらずです。
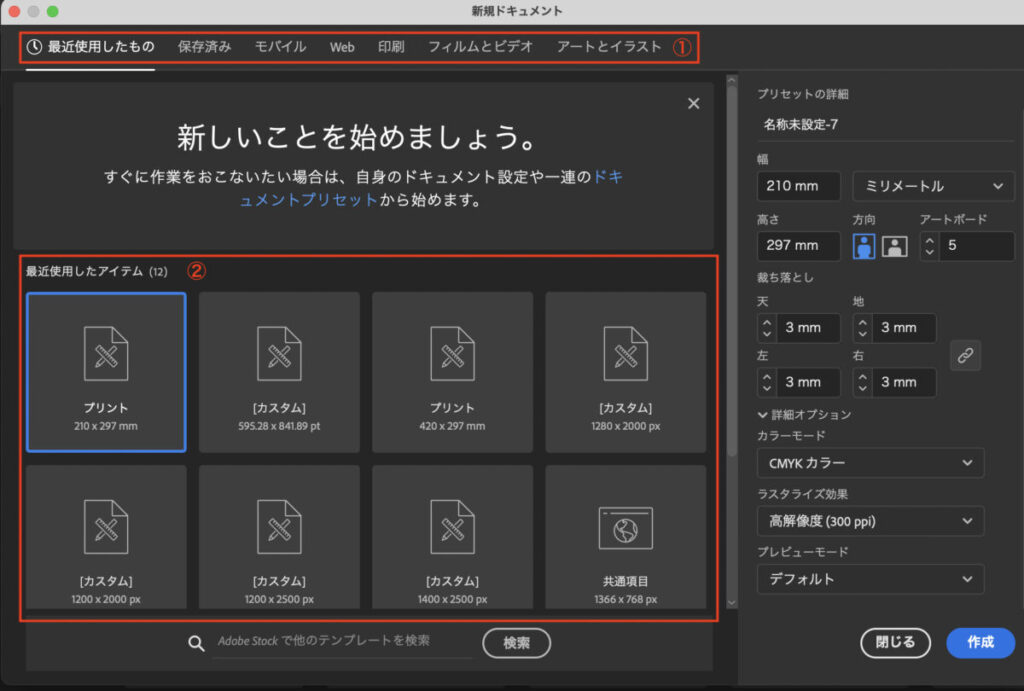
①のカテゴリーから用途に合わせて項目を選べます。項目を選んだらドキュメントのプリセット②が表示されますのでこちらから選んでいきます。
例えば【印刷】の【A4】を選んでいきます。
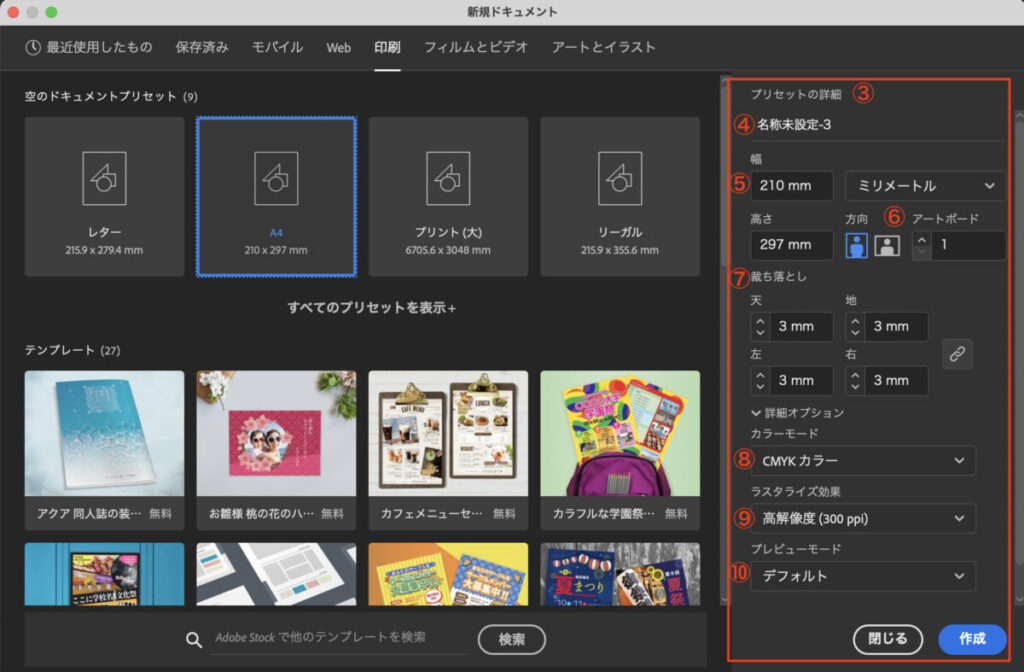
すると、③の【プリセットの詳細】でファイル名の決定や詳細な設定が行えるようになります。
こちらを細かくみていきましょう。
ファイル名
まず、④には任意のファイル名をつけられます。
どんな作業をしているのかがわかりやすいようなファイル名をつけましょう。
サイズ設定
次に⑤ではサイズが設定できます。
基本的にA4サイズの印刷物など、最初で仕様が決まっている場合は特に変更しなくて良い部分です。
アートボードの複数選択
⑥の【アートボード】は、あらかじめ複数のアートボードの作成が設定できる項目です。
例えばアートボードを『5』に設定すると…
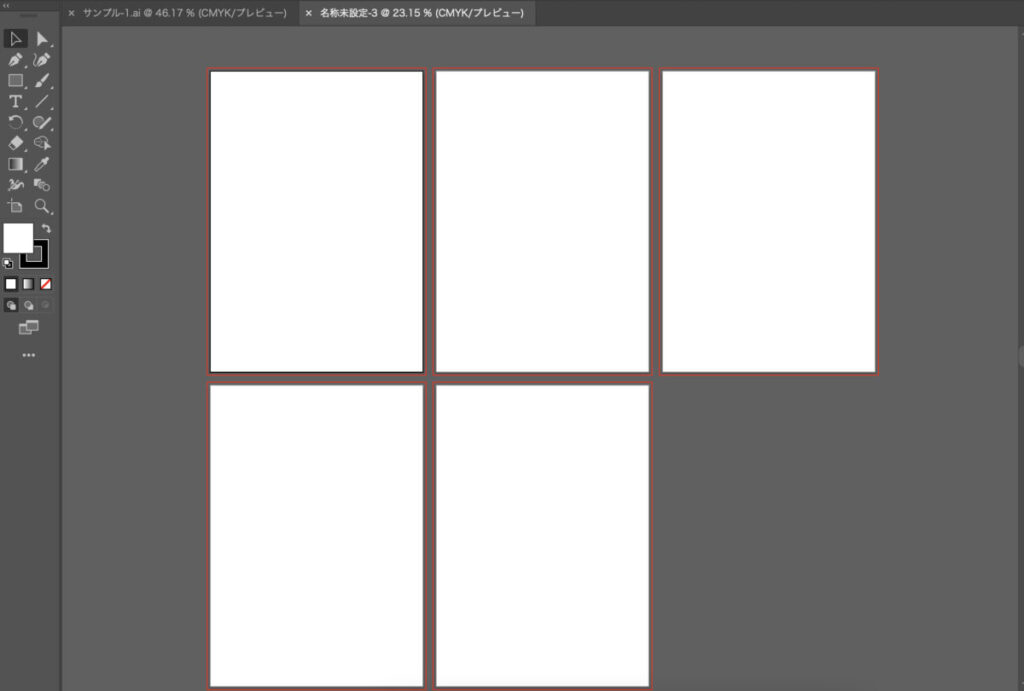
上記画像のように、5箇所のアートボードが作成されます。
複数の制作をすることがあらかじめ決まっていましたら、こちらも設定しましょう。
裁ち落とし
そして⑦の【裁ち落とし】ですが、商用印刷物において、印刷後に断裁して切り落とす部分になります。
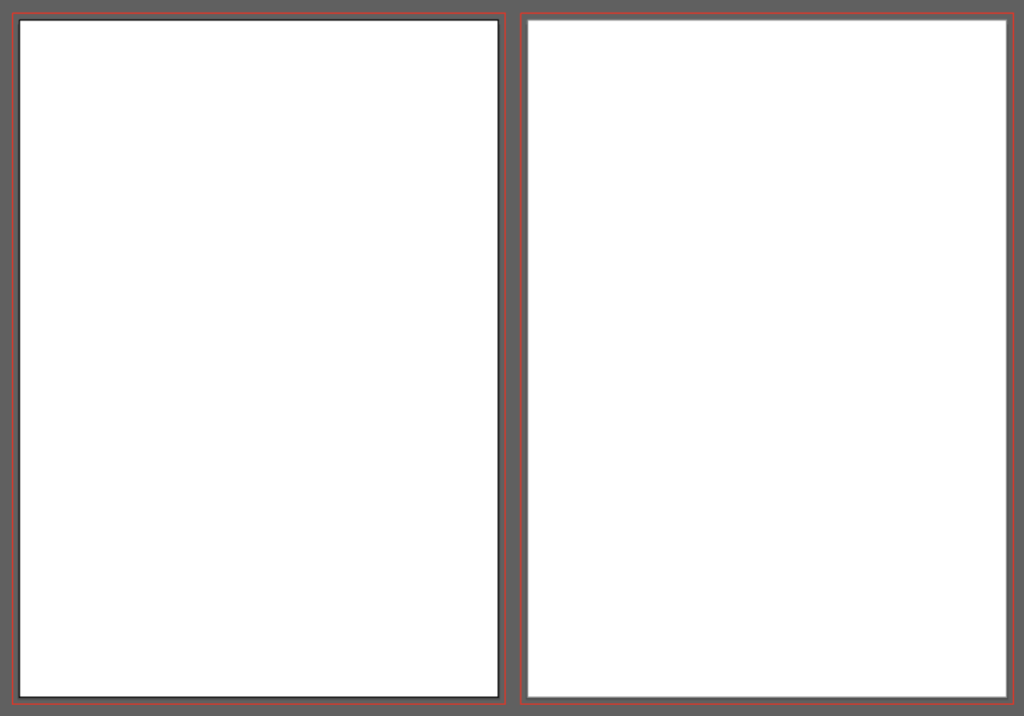
このアートボード外側の赤い線の部分ですね。
どの参考書やサイトを見ても、一般の印刷物に関しては3mmで設定することを基本としています。
ちなみにWeb広告などの印刷物ではないものには不要です。
カラーモード
次に⑧のカラーモードは、色の再現方式になります。
印刷目的の場合は『CMYK』、Webなどのモニター越しの表示の場合は『RGB』を適用します。
ラスタライズ効果
⑨の【ラスタライズ効果】は中々聞き慣れないですが、これは画像などにぼかしやドロップシャドウなどの効果を使用する際、その効果の解像度(きめ細かさのこと)を調整する項目です。
言葉だけで聞いても「??」ですので、使いながらその効果を体感した方が早いかと思います。
基本的に最初でプリントやWebなどのカテゴリーを選んだ際に、それに合わせて高解像度(300ppi)なのか、スクリーン(72ppi)なのかが自動で設定されます。
プレビューモード
最後に⑩の【プレビューモード】ですが、基本的に『デフォルト』を使用します。
デフォルト設定にするとドキュメントの中のアートワークはフルカラーで表示されます。
ちなみに『ピクセル』はピクセル表示の制作(Web系)のもので使用されます。
『オーバープリント』は実際に画面上と印刷された時のものとの違いを確認できます。オーバープリントされているせいで、実際のデータと印刷物が変わってしまうことがありますので、それを確認できます。
これであらかた設定は完了しました。【作成】を押して、ドキュメントを作成しましょう。
ちなみに後から設定を変えることもできますので安心してください。
作業中に別のファイルを作成
アートボードは実際に作業中でも別のファイルを新規作成できます。
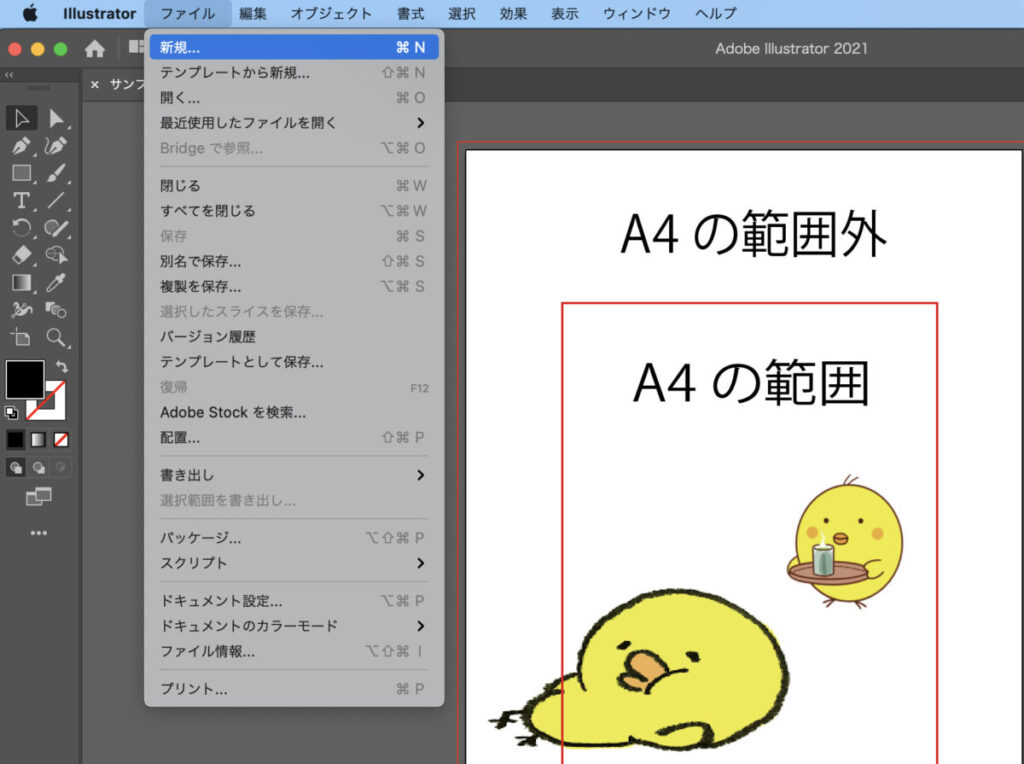
上記画像のように【ファイル】から【新規】をクリックすると、先ほど同様ドキュメントの設定のダイアログが表示されます。
こちらを設定して作成をクリックします。
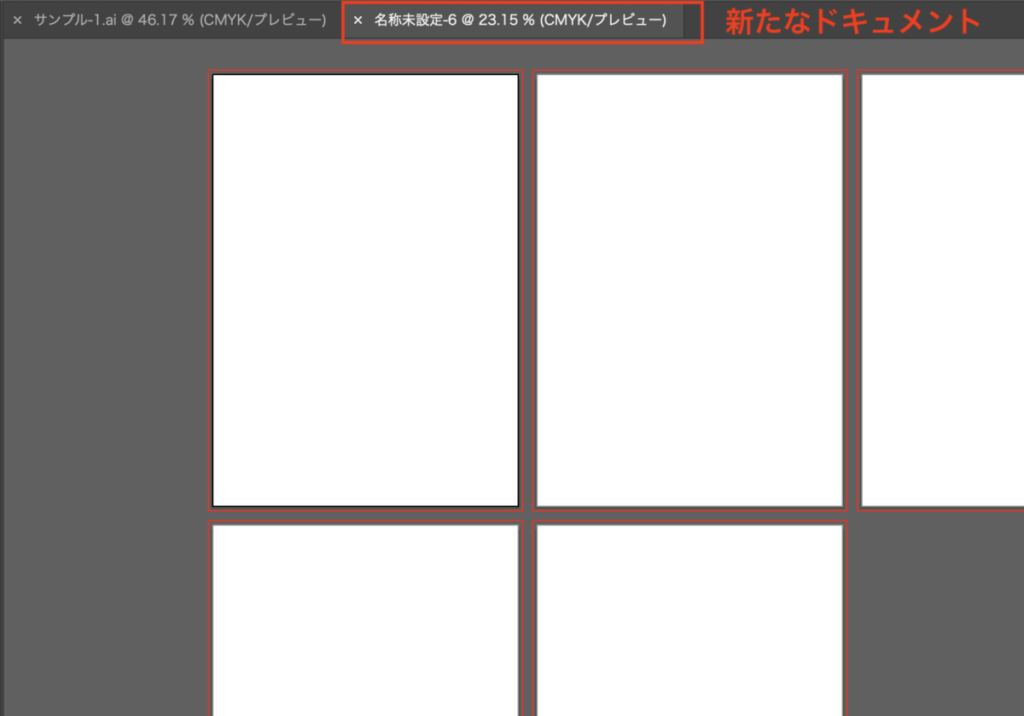
すると、画像のように新規タブが作成されました。
こちらもよく使用するので、いちいちファイルを閉じてホーム画面に戻る手間をかけずに済むので覚えておきましょう。
終わりに…
今回はAdobe Illustratorの超入門編として、アートボードの基本的な説明とドキュメントの作成方法と詳細説明をしていきました。
今後も初心者向けにIllustratorの基礎的知識や、実際の制作手順などの記事を書いていきますので、これからIllustratorを始める方への参考になれば幸いです。
 |








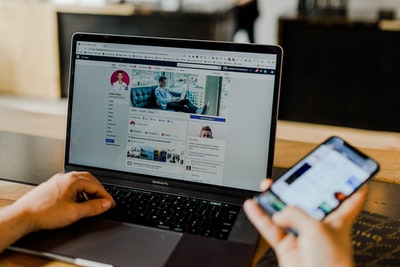

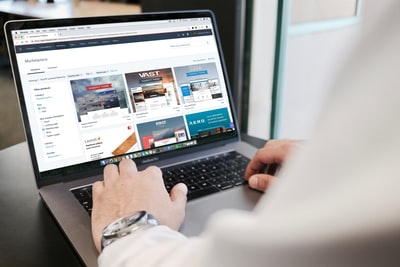




コメントを残す