ビジネスの場では欠かせないスキルであるExcel(エクセル)
直感的に使用できるので、未経験でも数日あれば最低限はできるようになりますが、実はエクセルは奥が深く、使いこなすことができれば様々なことができるようになります。
今回は多くの人が作成することがあろう『カレンダー』
そのカレンダーの西暦と月を変えたら自動で日付と曜日が変わるカレンダーの作り方をご紹介します。
自動で変更するカレンダーの作成方法
それではご紹介していきます。
まずは西暦と月のセル、そして月と日の表を作成します。
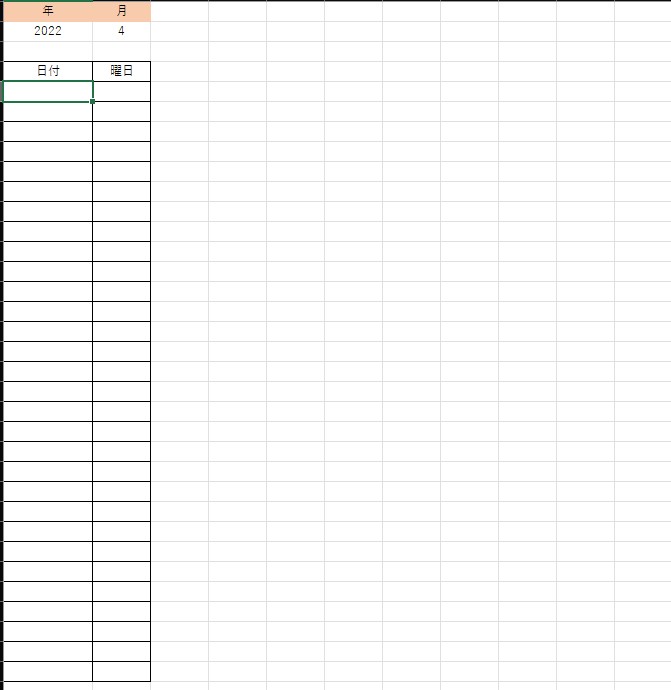
次に月と日の表の”月”の最初のセル(この表ではA5)に【=DATA(A2,B2,1)】を入力します。
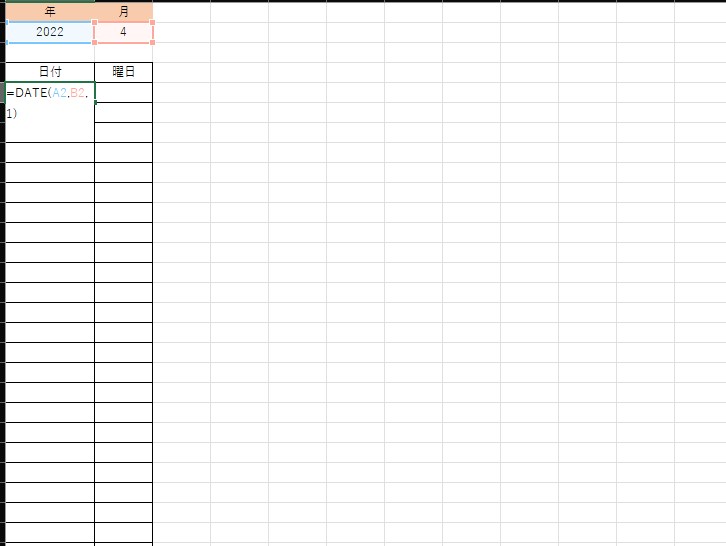
【=DATA(A2,B2,1)】は【=DATA(西暦のセル,月のセル,1)】になりますので、それぞれの表に合わせて作成してください。
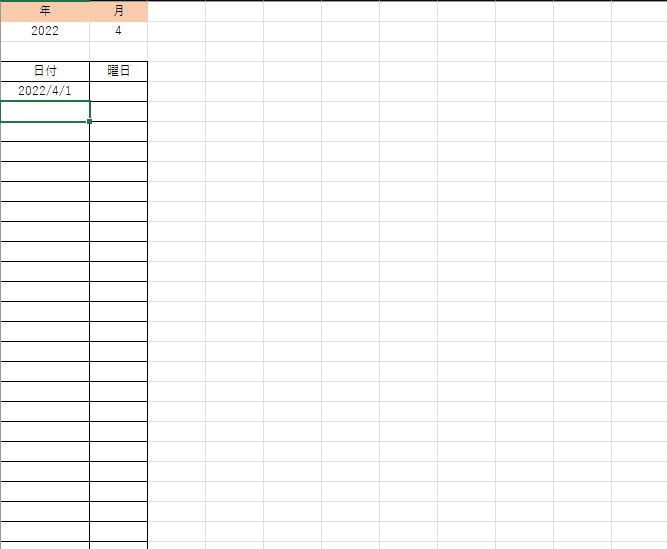
上記画像のように西暦と日付が表示されます。
次に、その下のセルに【=A5+1】を入力します。
【=日付の最初のセル+1】になります。
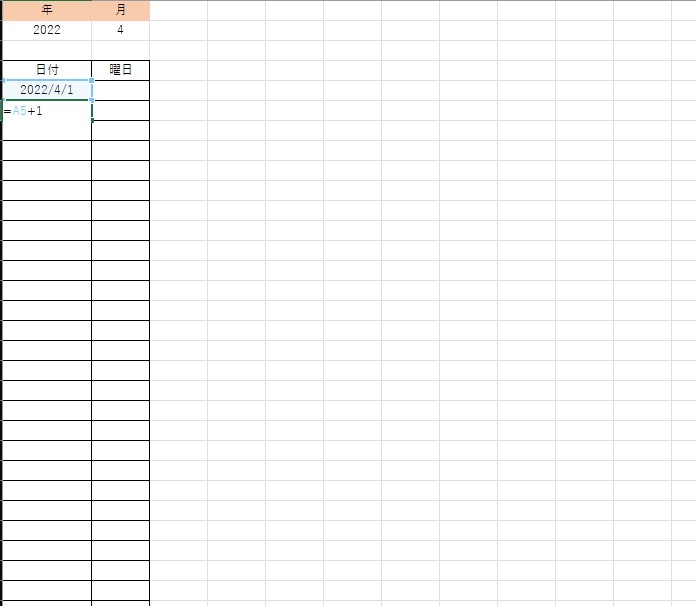
すると、最初のセルの次の日が表示されます。
あとは全てドラッグコピーで大丈夫です。
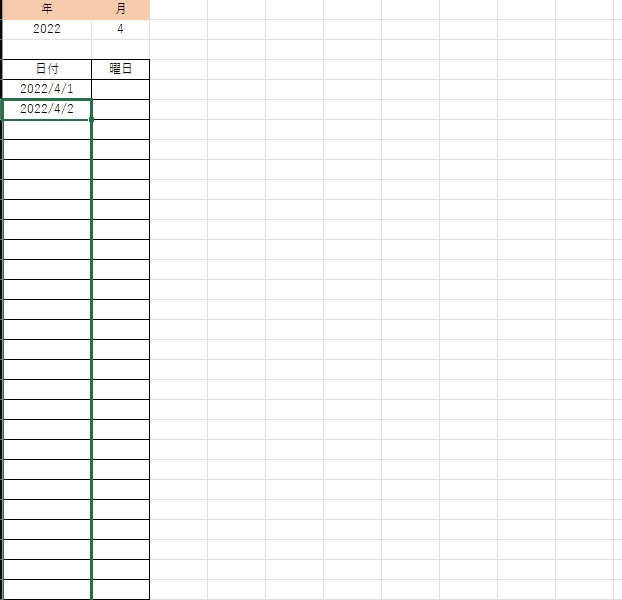
次は曜日に移ります。
曜日の最初のセルに【=TEXT(A5,”aaa”)】と入力します。
【=TEXT(日付最初のセル,”表示形式”)】になります。
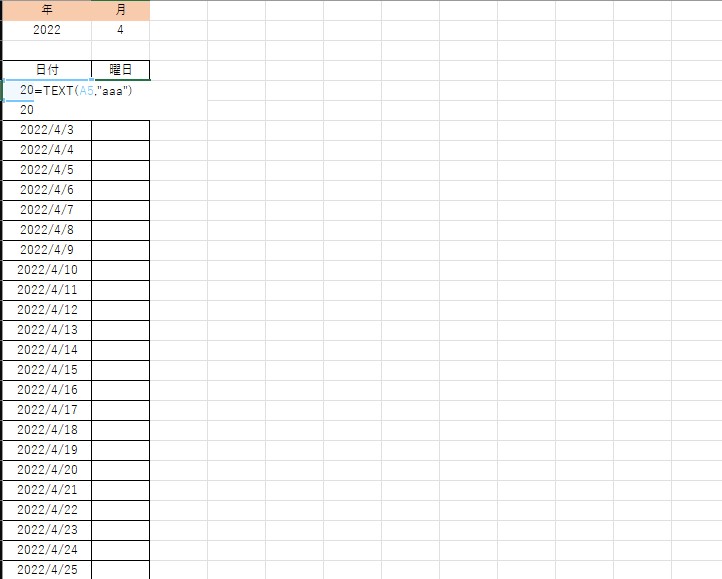
すると、その西暦と月日の曜日が表示されます。
あとはドラッグコピーで全てが表示されます。
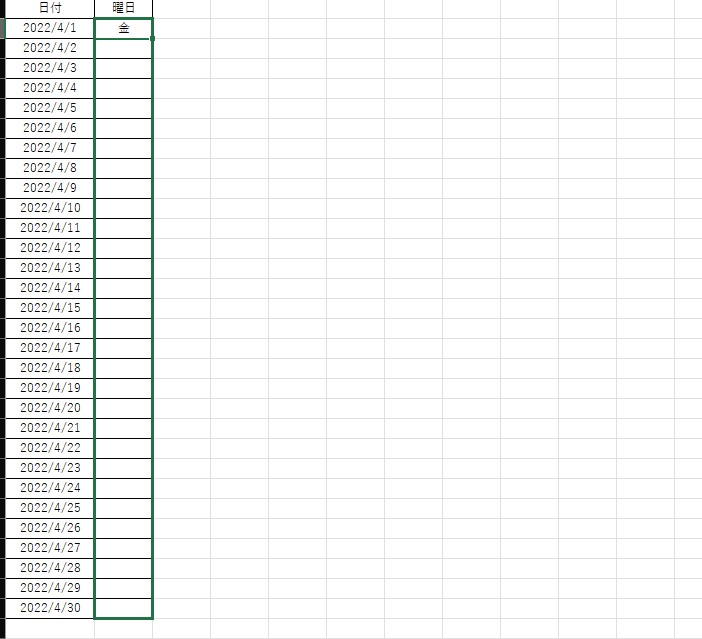
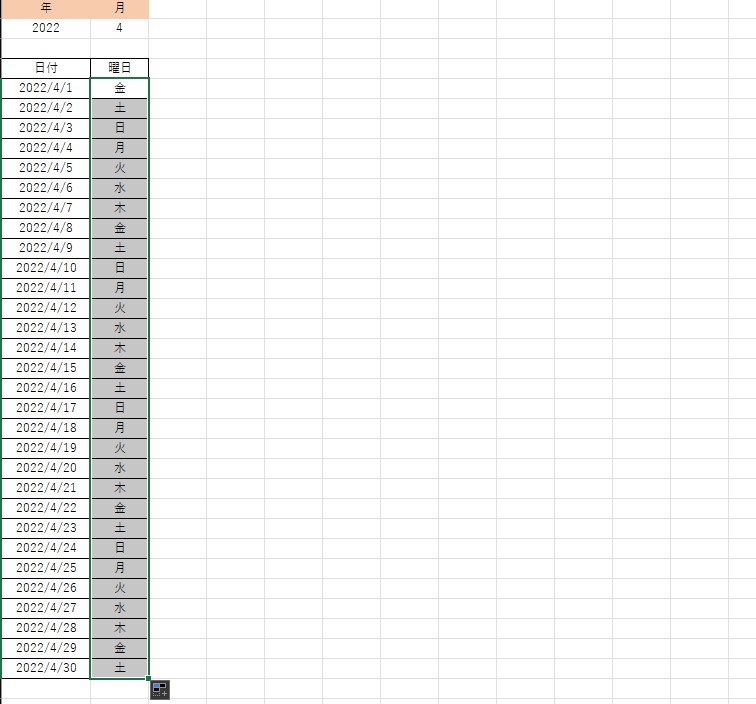
これで画像に自動で日付と曜日が変わるカレンダーの出来上がりです。
試しに月を変えてみましょう。
まずは5月です。
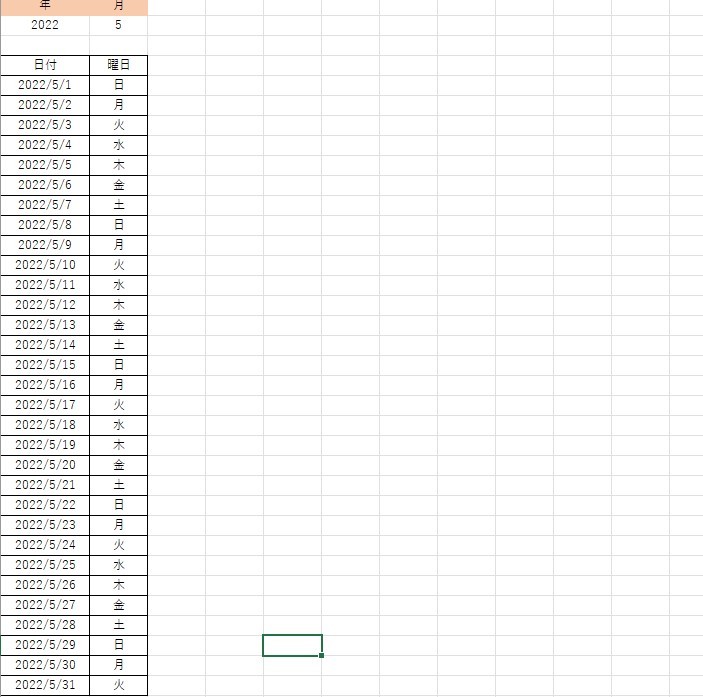
変わってますね!
次は6月です。

しっかり変わってますね!
今回の議題である『自動で日付と曜日が変わるカレンダー』はこれで完成です。
次回は曜日でタブの塗り替えを自動で切り替える方法をご紹介します。
会社定休日がわかるようにタブの色を変える場合、月を変えたら自動で変わるよう設定していきます。















コメントを残す