Excel(エクセル)で表を作成することは社会人では当たり前にある日常業務です。
そんな表の作成を…
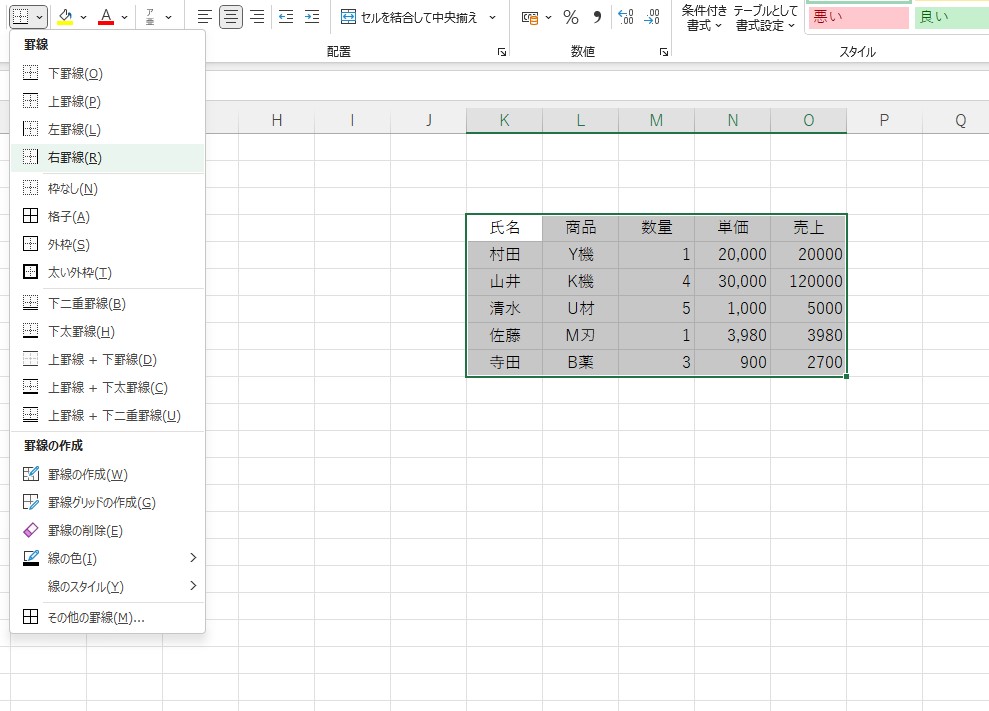
↑のように枠組みを一から行ったり…
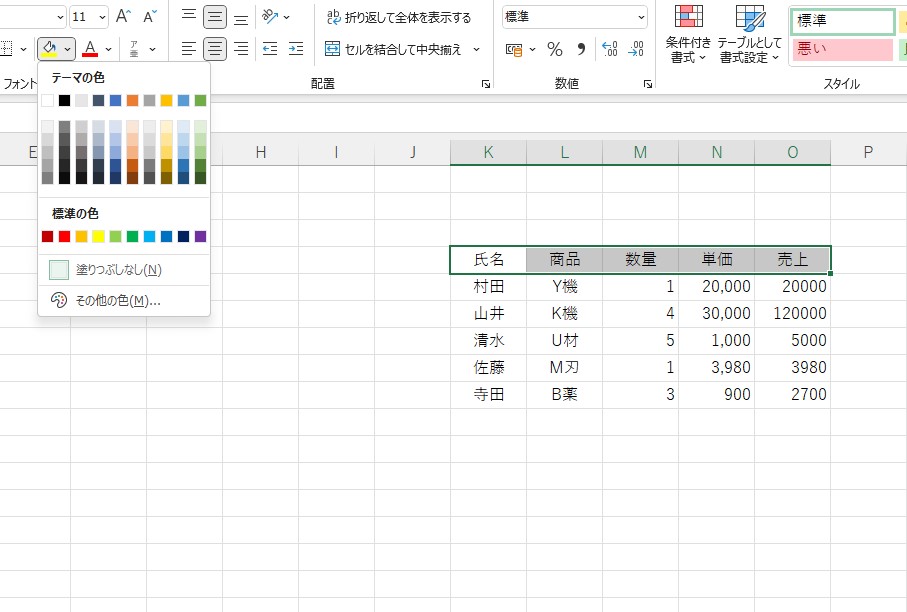
↑のように行ごとに色分けを一から行ったりしてませんか?
今回はショートカットキーを使用し、簡単にテンプレの表を作成する方法をご紹介します。
表を簡単に作成する魔法のショートカットキー
それではご紹介していきます。
といっても正直秒で終わりますので、サッと見て実践して覚えちゃってください。
まずは簡単に表を作成します。
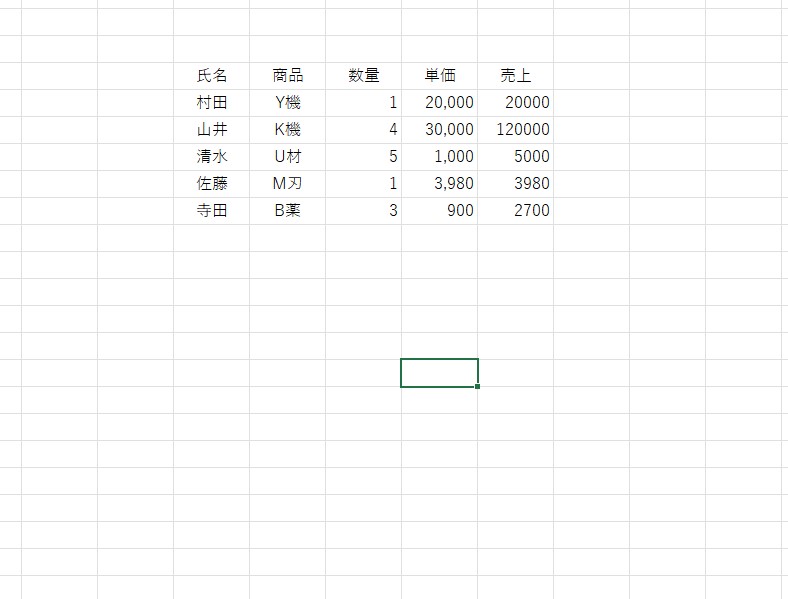
作成したら次に表にする範囲を全て選択して囲みます。
そしていよいよショートカットキーの出番です。
選択したまま、Windowsは『Ctrl+T』、Macなら『Command+T」を押してください。
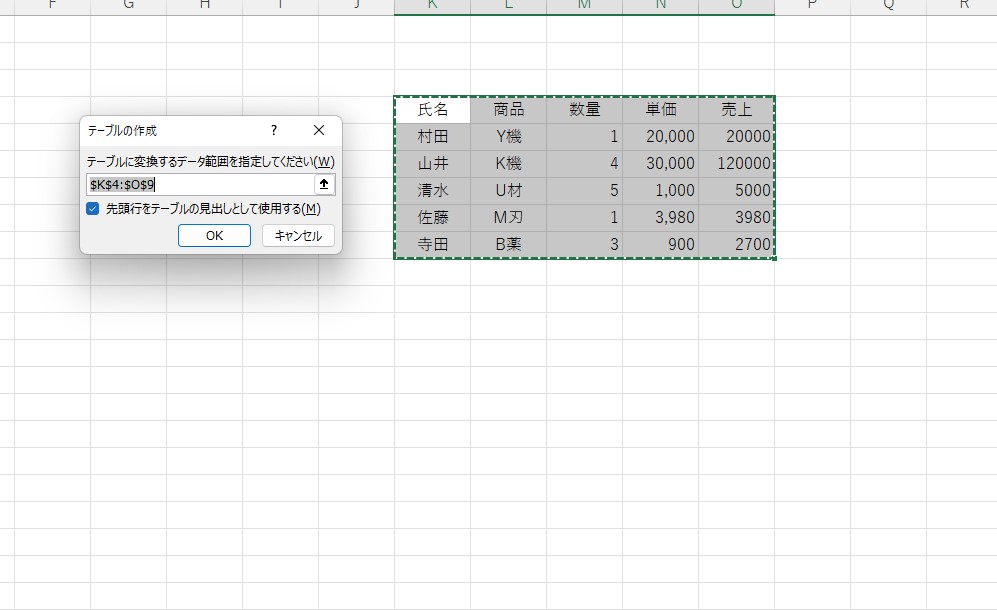
すると画像のように『テーブルの作成』と出てくるので、そのままOKしても大丈夫です。

これで完成です!
簡単に表のデザインを作成することができました!
超簡単な便利技なだけに、ビジネスマンとしては知っておいて損はない知識です。
是非実践で活用してください!
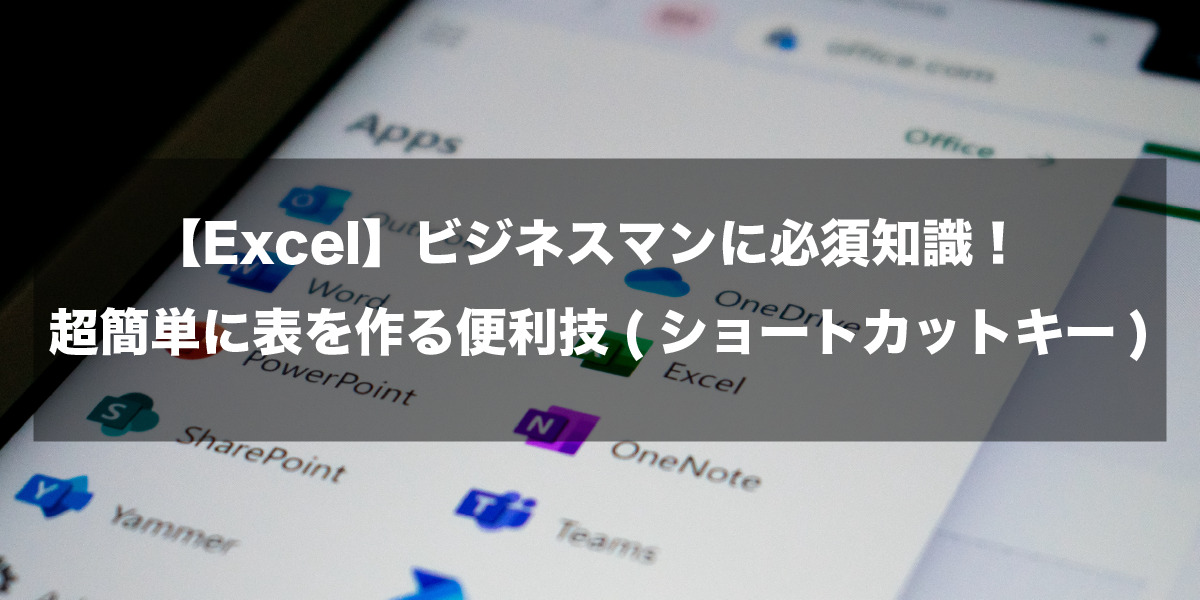















コメントを残す