ビジネスの場では欠かせないスキルである『Excel(エクセル)』
直感的に使用できるので、未経験でも数日あれば最低限はできるようになりますが、実はエクセルは奥が深く、使いこなすことができれば様々なことができるようになります。
今回は、前回作成した西暦と月を変えたら自動で日付と曜日が変わるカレンダーの続きになります。
土日の塗りつぶし色も西暦と月を変えたら自動で変更する方法をご紹介していきます。
これで年間のスケジュールも作成しやすくなります。
会社の年間スケジュールを組む経理の仕事をしているような方には必須スキルですし、スケジューリングを徹底したい人は覚えておくべきスキルですね。
前回の続き
【Excel】初心者でも簡単!西暦や月によって日付や曜日を自動で変更する方法
土日の塗りつぶし色も西暦と月を変えたら自動で変更する方法
それでは画像付きでご説明していきます。
まずは前回作成した日付と曜日の表を全ドラッグしてください。

ドラッグしたら【条件付き書式】→【新しいルール】を選択してください。
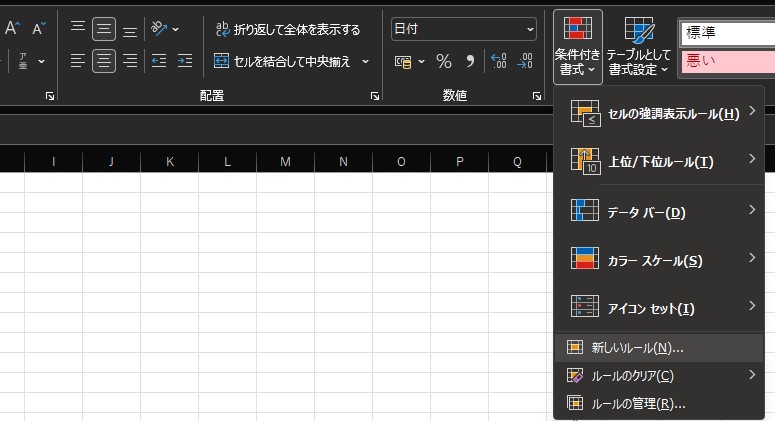
書式ルールが出ましたら、【数式を使用して、書式設定するセルを決定】を選び、【書式】をクリックします。
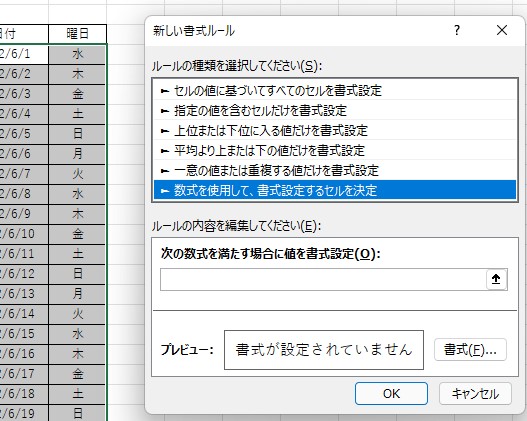
【次の数式を満たす場合に値を書式設定】の入力欄に【=$B5=”土”】を入力します。
【=曜日の最初のセル=”指定する曜日”】になります。
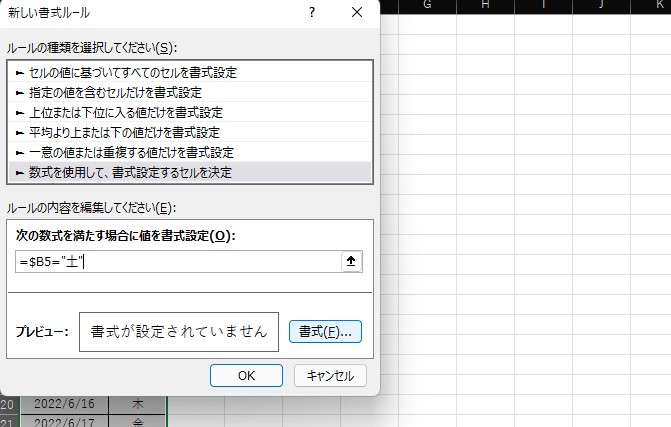
指定したら【書式】を選択し、【塗りつぶし】でセルの塗りつぶし色を決めましょう。
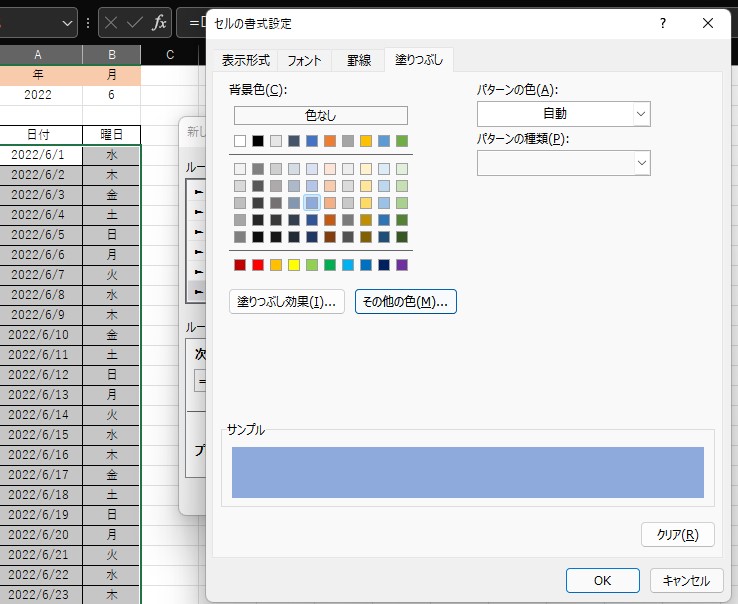
【OK】をクリック!すると、土曜日の色が薄い紺色に変わりました。
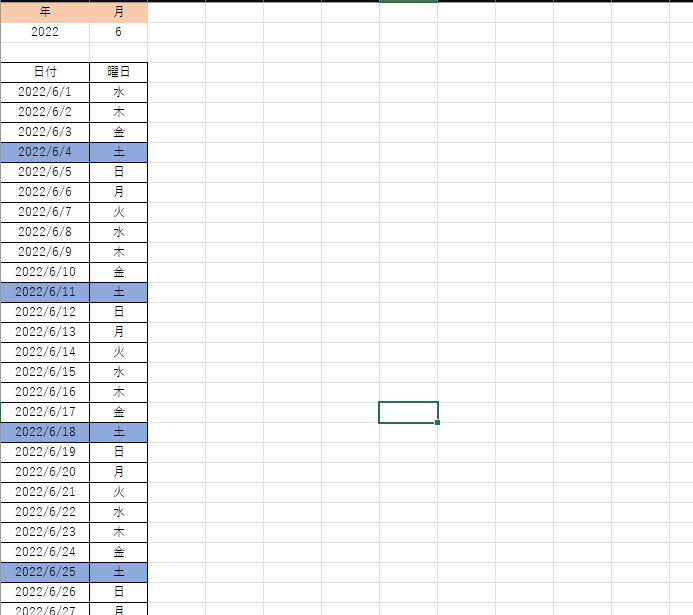
この要領で同じく日曜日も指定します。
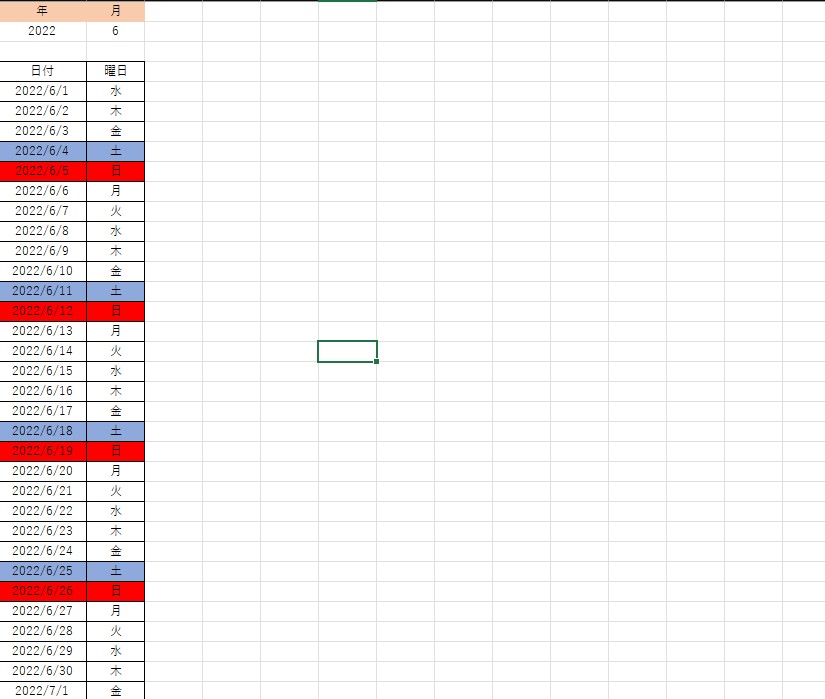
指定が終わりました。
これで西暦や月を変えると自動で土曜日と日曜日には色がつくようになりました。
やってみると簡単ですよね?
是非今回覚えたスキルを、実際の実務に活かしましょう!
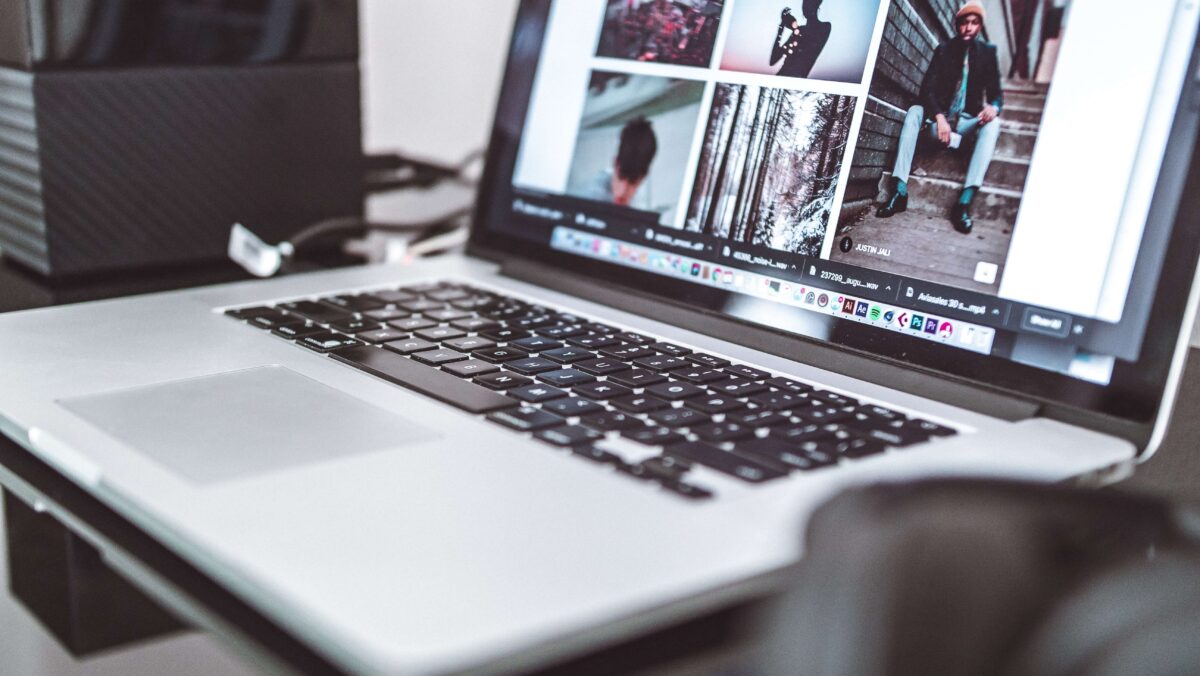













コメントを残す